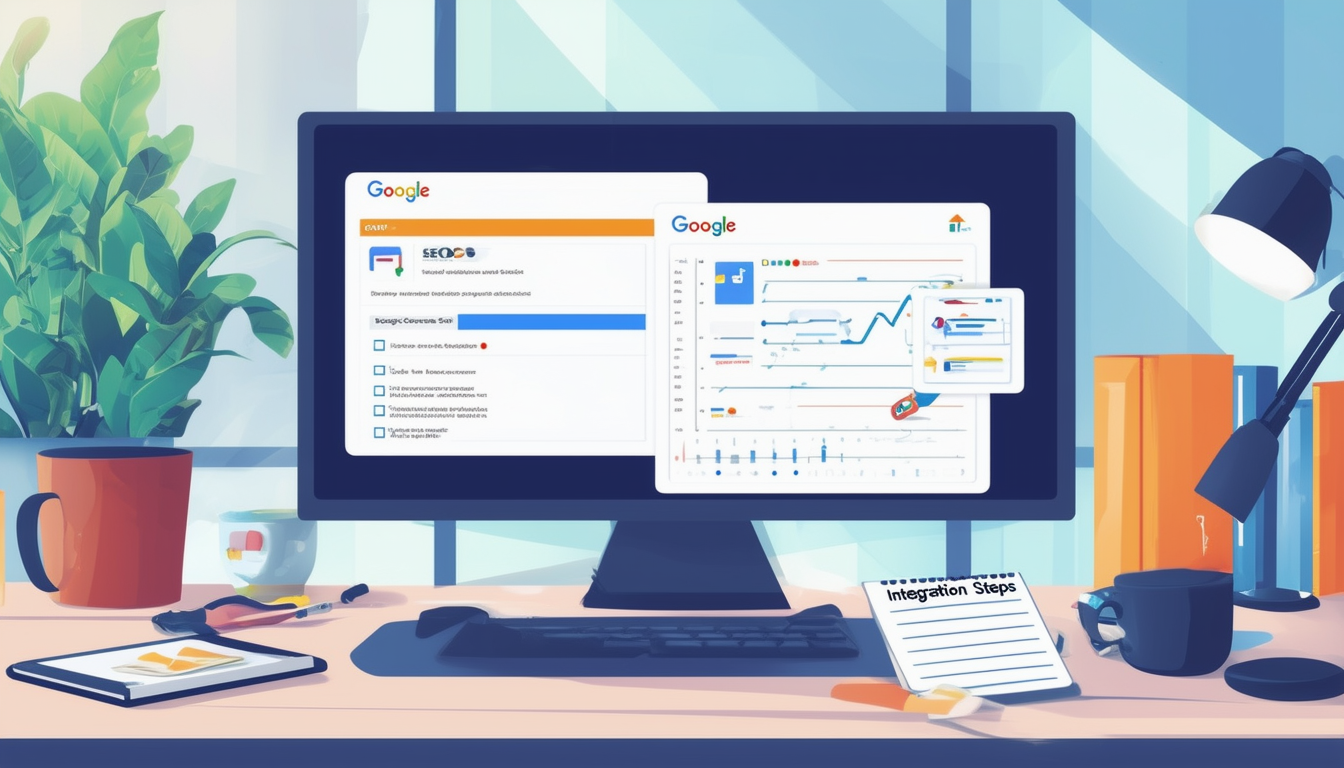Integrating Google Search Console with your WordPress site is a straightforward process that can significantly enhance your site’s performance and visibility. Begin by logging into your WordPress dashboard and navigating to the relevant tools section. Depending on your setup, you may use plugins like Rank Math or AIOSEO to conveniently link your site to Search Console. Ensure you choose the URL Prefix option when adding your site in Search Console. Following this, you’ll need to verify your site ownership either by adding a meta tag to your site’s header or by uploading an HTML file. Once verified, you can start benefiting from valuable insights into your site’s search performance.
Integrating Google Search Console with your WordPress site can significantly enhance your site’s performance by providing valuable insights about search traffic, indexability, and overall visibility on Google. In this guide, we will walk through the step-by-step process of adding and verifying your WordPress site with Google Search Console, ensuring you can leverage all the tools necessary for optimal website performance.
Understanding Google Search Console
Google Search Console, previously known as Webmaster Tools, is a free service provided by Google that helps webmasters monitor and maintain their site’s presence in Google Search results. It allows you to see which queries bring users to your site, how many times your site appears in search results, and whether it encountered any issues with its indexing.
By integrating Google Search Console with your WordPress site, you can access crucial data that helps you optimize your content and improve SEO rankings. This information can guide you in making informed decisions about your website’s strategy and enhancements.
Steps to Integrate Google Search Console with WordPress
Log in to Your WordPress Dashboard
Start by logging into your WordPress dashboard with administrative credentials. This is the control center for managing your website and where you’ll begin the integration process.
Access Google Search Console
If you haven’t created an account on Google Search Console yet, go to the Search Console site and sign up using your Google account. After setting up your account, opt to add a property.
Select a Domain or URL Prefix
In the setup process, you will be prompted to choose between adding your site as a Domain or a URL Prefix. If you are using WordPress, it is usually easier to select the URL Prefix option. Enter your complete WordPress site URL including “https://” if you have SSL certification enabled.
Verification Method Options
Google offers several methods to verify your ownership of the site. The easiest methods typically involve using an HTML file upload, HTML tag, or utilizing a WordPress SEO plugin like Yoast SEO or Rank Math. Here’s how to proceed with each method.
Using a Meta Tag for Verification
If you opt for the HTML tag verification method, Google will provide you with a meta tag. To verify using this method, log in to your WordPress dashboard and navigate to Tools → Marketing or directly to the relevant SEO plugin settings. Paste the meta tag into the header section of your site.
Using a WordPress SEO Plugin
If you are using SEO plugins like Yoast SEO or Rank Math, they simplify the process. Upon navigating to the plugin, find the section for Webmaster Tools and paste the verification code there. This method is highly recommended for its simplicity.
HTML File Upload Method
Another verification method is by uploading an HTML file to your website’s root directory. Download the HTML verification file provided by Google and use an FTP client or your hosting provider’s file manager to upload it. Once uploaded, return to Google Search Console and click “Verify.”
Connecting Google Analytics with Google Search Console
Integrating Google Analytics with Google Search Console can provide you a comprehensive view of your website. To do this, make sure that you have both accounts set up. In Google Analytics, navigate to the Admin section, go to Property Settings, and link your Google Search Console property to better assess your data.
Monitoring Performance After Integration
After successfully linking your site to Google Search Console, you can start monitoring various performance metrics. Regularly check the following sections to gain insights into your site’s performance:
Search Performance
In the Search Performance report, you can view the number of clicks, impressions, average CTR (Click Through Rate), and average position in search results for your site’s pages. This data helps identify which keywords and pages are performing best and which may need improvement.
Coverage Report
The Coverage report indicates issues related to your site’s indexing. Issues such as “Crawled – currently not indexed” may need your attention and can help improve how your content is displayed in search results.
Sitemaps
Submitting a sitemap allows Google to crawl and understand your website better. You can manually create a sitemap and submit it via Google Search Console to enhance your site indexing. Various WordPress plugins can help automatically generate and manage sitemaps for you.
Keeping Your Site Optimized
It’s essential to keep your site optimized based on the data provided by Google Search Console. Pay attention to suggestions regarding mobile usability, site speed, and index coverage, as addressing these areas will likely improve your SEO efforts.
Common Issues and Troubleshooting
If you encounter issues during integration or while using Google Search Console, refer to the troubleshooting section on their support website. Common issues include problems with verification, indexing errors, or missing sitemaps. Understanding these problems can help you address them more efficiently.
Utilizing Google’s Resources
Google provides extensive documentation and resources to assist with various aspects of website management. Utilizing these resources can provide insights into best practices for optimizing your WordPress site for search engines.
Final Thoughts and Next Steps
Utilizing Google Search Console is essential for any serious WordPress user who is dedicated to improving their site’s visibility and performance. By integrating this tool, you open the door to invaluable data and insights that will directly contribute to your website’s growth. For further guidance on optimizing your site, consider exploring additional resources on SEO strategies or connecting with communities centered on WordPress and Search Console.
For comprehensive instructions and resources, check out the following links:
- How to add Google Search Console to your WordPress website
- How to add your WordPress site to Google Webmaster Tools
- Add Google Search Console to WordPress
- How to add WordPress website with Google Search Console
- Effective Optimization for WooCommerce Sites
- How to Effectively Optimize Your WooCommerce Site
- Achieve Optimal Indexing for Your WordPress Site
- Optimizing Indexing for Your WordPress Site
- Integrate Google Analytics for Effective SEO
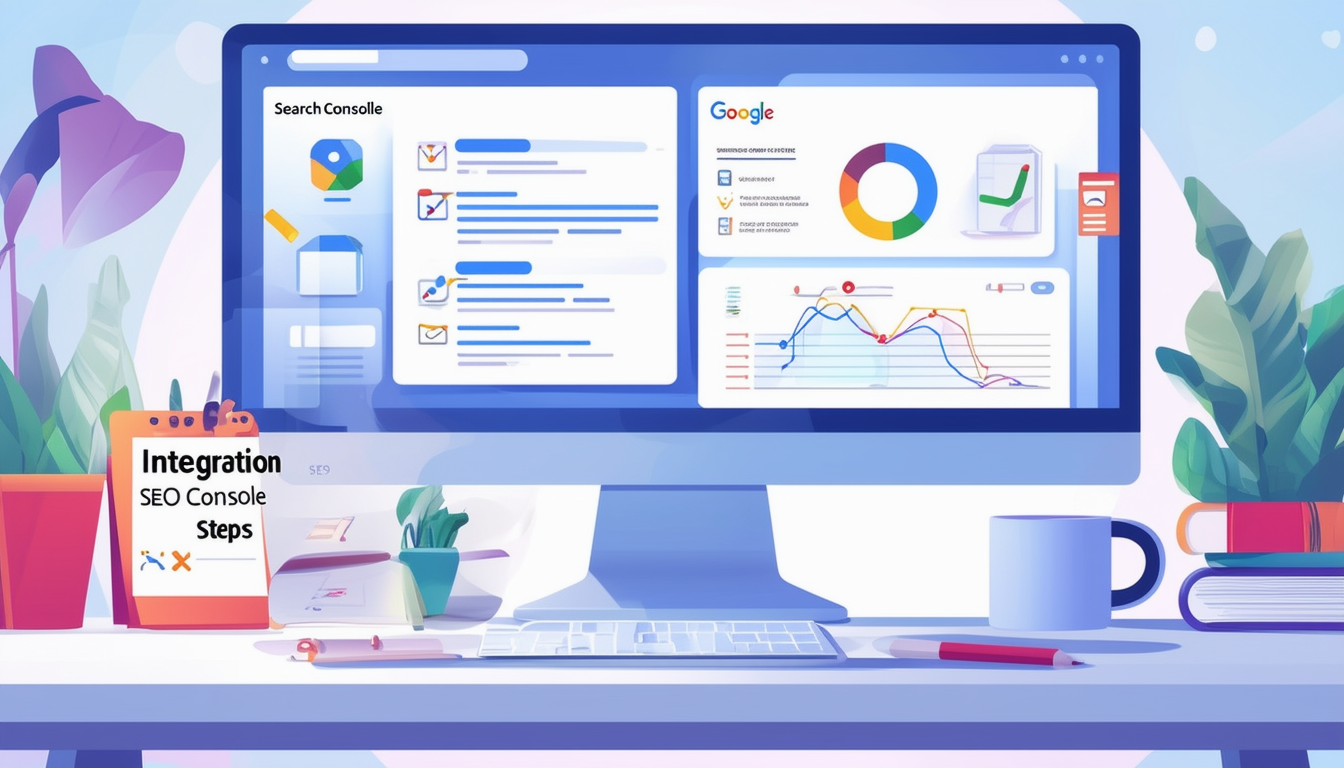
Integrating Google Search Console with your WordPress site is a crucial step for optimizing your website’s performance. This powerful tool provides insights into how your site is performing in Google search results, allowing you to monitor traffic, fix issues, and enhance your SEO strategies. This guide will walk you through the straightforward steps necessary to seamlessly connect Google Search Console with your WordPress site.
Accessing Your WordPress Dashboard
The first step in integrating Google Search Console is to log in to your WordPress dashboard. You can do this by navigating to yoursite.com/wp-admin and entering your administrator credentials. Once logged in, you will have access to all the necessary tools and settings to begin the integration process.
Adding Your Website to Google Search Console
Next, go to Google Search Console and click on the “Add a Property” button. You will need to choose the “URL Prefix” option and enter the full URL of your WordPress site. This step ensures that you are adding the correct property to your account, setting the foundation for all future analytics and performance data.
Verifying Your Website Ownership
Verification is an essential part of the integration process. Google provides several methods for verifying ownership of your site. The easiest way is to use a HTML tag provided during the verification process. Copy this tag and go back to your WordPress dashboard. Use a plugin, such as Yoast SEO or All In One SEO, to paste this tag into the header of your site, which confirms to Google that you are the rightful owner.
Using Plugins for Seamless Integration
If you prefer a less manual method, using a WordPress SEO plugin can simplify the integration process. Many plugins, like Yoast SEO and AIOSEO, have built-in features for connecting with Google Search Console. Simply install one of these plugins, navigate to the settings, and paste the verification code you received from Google. This method not only verifies your site but also provides additional SEO features to enhance your site’s performance.
Monitoring Your Site’s Performance
Once your site is verified, you can access various tools within Google Search Console to monitor your site’s performance. From analyzing search traffic to identifying indexing issues, these insights can guide your SEO strategy. Regularly check for any warnings or suggestions from Google and make the necessary adjustments to keep your site optimized.
Additional Resources
For more detailed instructions on specific tasks, consider reviewing additional resources such as the official WordPress support page or the informative article on WP Engine. You can also find guides on effective SEO optimization at WP Crafter.
Easy Integration Methods for Google Search Console and WordPress
| Integration Method | Overview |
| Verify via Meta Tag | Paste the meta tag provided by Google into the head section of your WordPress site for verification. |
| Using Rank Math | Log into WordPress, navigate to Rank Math settings, and input the verification code in the Webmaster Tools section. |
| Through AIOSEO | Install AIOSEO, access its tools, and add your Google verification code to connect your site. |
| Manual HTML Upload | Upload the HTML verification file directly to your WordPress root directory using FTP or a file manager. |
| Link with Google Analytics | Connect your Google Analytics account to Google Search Console to enhance data and insights. |
| URL Prefix Method | Select the URL Prefix option in Google Search Console and enter your site’s URL for easy verification. |
| Yoast SEO Plugin | Add your verification code in the Yoast SEO section of your WordPress dashboard to simplify integration. |
Integrating Google Search Console with your WordPress site is a crucial step in enhancing your site’s visibility and overall performance on search engines. This integration allows you to monitor your site’s SEO performance, track search traffic, and receive essential alerts about potential issues. In this guide, we will walk you through easy steps to add and verify your WordPress site with Google Search Console, providing you with the tools necessary to optimize your site effectively.
Step-by-Step Guide to Adding Google Search Console
1. Log in to Your WordPress Dashboard
To start, log into your WordPress admin dashboard using your administrator credentials. This is your main control center for managing your site’s functionalities, including SEO settings.
2. Access Google Search Console
Open a new tab in your browser and head over to the Google Search Console website. Once there, click on the ‘Start now’ button to begin the process. If you have a Google account, you can sign in or create a new account if necessary.
3. Add Your WordPress Site
In Google Search Console, you will need to add your WordPress site as a property. Click on the “Add a Property” button, then choose the “URL Prefix” option. Here, you will enter your complete WordPress site URL. Ensure it matches the format of your site, whether it’s http or https. Click “Continue” to proceed.
4. Verify Your Site
The next step involves verifying ownership of your site. Google provides various methods for verification, such as adding an HTML tag or uploading an HTML file. For most WordPress users, the simplest method is to use the HTML tag. Copy the meta tag provided by Google.
5. Add the HTML Tag to Your WordPress Site
To add the HTML tag, navigate back to your WordPress dashboard. If you are using a plugin like Yoast SEO or All in One SEO, you can easily access the section for webmasters. For instance, if you are using Yoast, go to SEO → General → Webmaster Tools, and paste the meta tag into the relevant field. Save the changes to ensure the tag is properly added to your site.
6. Confirm the Verification
Return to Google Search Console and click the “Verify” button to check if your site has been successfully verified. If everything is set up correctly, you should receive a confirmation message stating that your site is verified.
Using Plugins for Easy Configuration
If you prefer a more automated approach, consider using dedicated plugins like MonsterInsights or AIOSEO. These plugins simplify the entire integration process:
For example, after installing and activating the AIOSEO plugin, navigate to the plugin’s settings and find the “Webmaster Tools” section. Here, you can paste your verification code, and it will automatically configure everything for you. This method is particularly beneficial for those who are not comfortable editing site code directly.
Regularly Monitor Your Site Performance
Once your site is verified, make it a habit to regularly check your Google Search Console account. Use its insights to monitor search traffic, performance data, and index coverage. This information is invaluable for understanding how users find your website, which keywords are working, and identifying areas for improvement.
Integrating Google Search Console with your WordPress site provides comprehensive insights into your site’s performance and user engagement. By following these straightforward steps, you can effectively monitor your site and continually optimize your content for better search rankings.