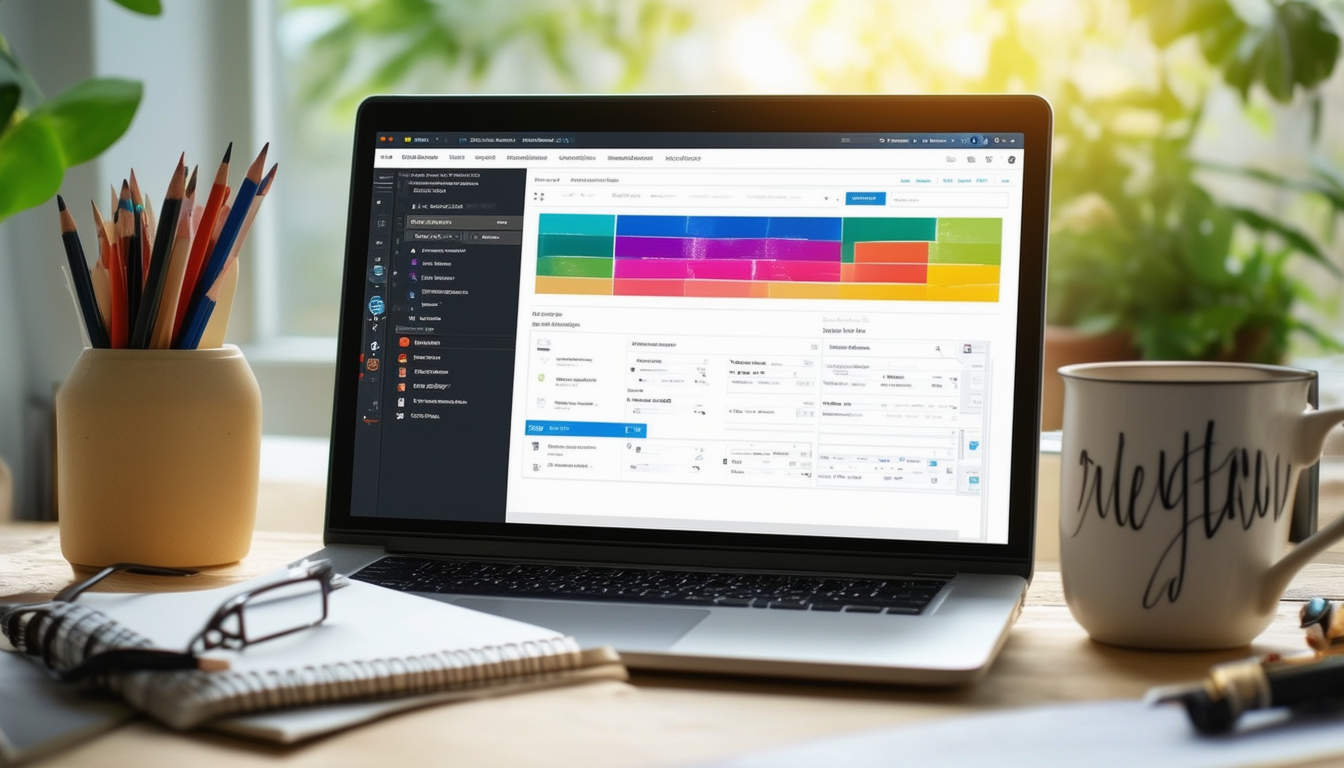Støter på problemer med din WordPress-tema kan være frustrerende. Imidlertid kan flere vanlige problemer ofte løses raskt. Begynn med å sikre at temaet du installerte for øyeblikket er aktivt ved å navigere til Utseende > Temaer i Admin Dashboard. Hvis temaet virker ødelagt, bør du vurdere å installere det på nytt fra WordPress-biblioteket for å tilbakestille eventuelle problemer. Fjern din nettleserbuffer og løp temaoppdateringer for å forhindre visningsfeil. Sjekk din nettstedinnstillinger og vurdere evt tilpasset kode for potensielle konflikter. Hvis du oppdager uventede endringer etter en oppdatering, kontroller at din widgtes og menyer har ikke blitt endret. I ekstreme tilfeller kan reinstallering av WordPress bidra til å oppdatere temaene og pluginene dine, og sikre en sømløs opplevelse.
Mange WordPress-brukere støter på problemer med temaene sine på et tidspunkt. Enten det er et tema som ikke vises riktig, feil i oppsettet eller konflikter med plugins, er feilsøking av disse problemene avgjørende for å opprettholde et funksjonelt nettsted. Denne guiden vil lede deg gjennom effektive løsninger for å fikse vanlige WordPress-temaproblemer, og sikre at nettstedet ditt fungerer problemfritt.
Identifisere temaet i bruk
Før du dykker inn i rettelser, er det avgjørende å bekrefte at det riktige temaet er aktivt. Naviger til Admin Dashboard og følg stien: Utseende > Temaer. Her kan du sjekke om ønsket tema er aktivt. Hvis ikke, velg og aktiver den riktige. Noen ganger oppstår problemer ganske enkelt fordi feil tema blir brukt.
Installere et ødelagt tema på nytt
Hvis du mistenker at temaet ditt kan være ødelagt, er en enkel måte å tilbakestille det på ved å installere på nytt. Klikk på «Installer temaer» øverst på temasiden. Søk etter temaets navn og installer det på nytt direkte fra WordPress-biblioteket. Denne handlingen kan ofte løse eventuell korrupsjon eller feilkonfigurasjon i temafilene.
Feilsøking av feil oppførsel i temaer
Når et tema ikke oppfører seg som forventet, er det flere trinn for å feilsøke problemet:
Migrer trygt
Sørg for at migreringsprosessen til nettstedet ditt ble utført på riktig måte. Feil under migrering kan føre til temaproblemer.
Oppdater lenker
Å tømme nettleserbufferen kan oppdatere innholdet på nettstedet ditt. I tillegg bør du gå til Innstillinger > Permalinks på nytt og trykke på lagre-knappen for å oppdatere permalinkstrukturen uten endringer.
Kjør temaoppdateringer
Sørg alltid for at du kjører den nyeste versjonen av temaet ditt. Vanlige oppdateringer inkluderer ofte oppdateringer for feil og kompatibilitetsforbedringer som kan løse pågående problemer.
Sjekk nettstedinnstillinger
Noen ganger kan innstillingene på nettstedet ditt forårsake problemer med hvordan temaet vises. Se gjennom de generelle innstillingene og sørg for at alt er riktig konfigurert.
Vanlige skjermproblemer
Hvis WordPress-temaet ditt ikke vises riktig, bør du vurdere følgende løsninger:
Tøm nettleserbufferen
Bufrede versjoner av nettstedet ditt kan hindre deg i å se live-oppdateringer. Å tømme nettleserens buffer kan ofte løse disse avvikene.
Oppdater alle plugins
Bruk av utdaterte plugins kan føre til konflikter med temaet ditt. Sørg for at alle plugins er oppdatert til de nyeste versjonene for å opprettholde kompatibilitet med det aktive temaet.
Se gjennom egendefinert kode
Hvis du har lagt til tilpasset kode i temaet ditt, må du se gjennom det for eventuelle konflikter. Feil kode kan forstyrre hvordan temaet ditt fungerer. Vurder å kommentere deler av egendefinert kode for å identifisere problemet.
Sjekk widgets og menyer
Noen ganger kan oppdatering av temaer endre eller tilbakestille widgets og menyer. Gå gjennom disse innstillingene for å sikre at alt er riktig plassert.
Løse plugin-konflikter
Konflikter mellom plugins og temaet ditt kan føre til ulike problemer:
Identifisere motstridende plugins
For å identifisere en problematisk plugin, deaktiver alle plugins og reaktiver dem én etter én, kontroller temafunksjonaliteten etter hver aktivering.
Se Plugin-dokumentasjonen
Hvis en bestemt plugin forårsaker problemer, sjekk dokumentasjonen for kjente konflikter og foreslåtte handlinger. Ofte gir utviklere spesifikke rettelser for disse situasjonene.
Bruk Ultimate Guide for plugin-konflikter
For detaljert veiledning om å fikse plugin-konflikter, kan du se ressurser som dette ultimate guiden.
Løser Permalink-problemer
Et vanlig problem som oppstår med WordPress-temaer er problemer med permalink, som kan forhindre at sider lastes inn riktig:
Reparere Permalinks
Gå til Innstillinger > Permalinks og klikk på «Lagre endringer» uten å endre noe. Denne handlingen løser ofte mange problemer angående koblinger innenfor temaet ditt.
For detaljerte instruksjoner
Hvis du leter etter en omfattende veiledning for å fikse problemer med permalink, sjekk ut denne trinnvise veiledningen.
Løse problemet med omdirigering av WordPress-pålogging
Påloggingsviderekoblingsproblemet kan være spesielt frustrerende, men det er håndterbart:
Vanlige løsninger
Hvis du befinner deg i en påloggingssløyfe, sørg for at nettadressen din er riktig angitt i WordPress-innstillingene. Tøm informasjonskapsler eller nettleserbuffer før du prøver igjen.
Effektive reparasjoner
For en mer detaljert løsning på omdirigeringsproblemer på innlogging, kan du se denne ressursen.
Gjenopprette et tapt administratorpassord
Hvis du har mistet tilgangen til WordPress-administrasjonsområdet ditt, er det viktig å gjenopprette passordet ditt:
Bruker phpMyAdmin
Du kan gjenopprette passordet ditt via phpMyAdmin. Finn din WordPress-database, og finn brukertabellen. Her kan du oppdatere passordet ditt for raskt å få tilgang igjen.
Detaljert gjenopprettingsveiledning
For spesifikke instruksjoner om denne prosessen, sjekk denne veiledningen om passordgjenoppretting.
Retting av ødelagte koblinger
Ødelagte koblinger kan forringe brukeropplevelsen og SEO:
Identifisere og fikse ødelagte koblinger
Sjekk nettstedet ditt regelmessig for ødelagte koblinger ved hjelp av plugins eller nettverktøy. Hvis de blir funnet, oppdater eller fjern dem umiddelbart for å opprettholde nettstedets integritet.
Trinn-for-trinn veiledning for å fikse koblinger
For en grundig tilnærming, se denne trinnvise veiledningen.
Å ta opp WordPress-temaproblemer raskt sikrer at nettstedet ditt forblir funksjonelt og brukervennlig. Ved å følge disse feilsøkingstrinnene og utnytte ulike ressurser, blir det å løse disse problemene en tilgjengelig oppgave for enhver WordPress-bruker.
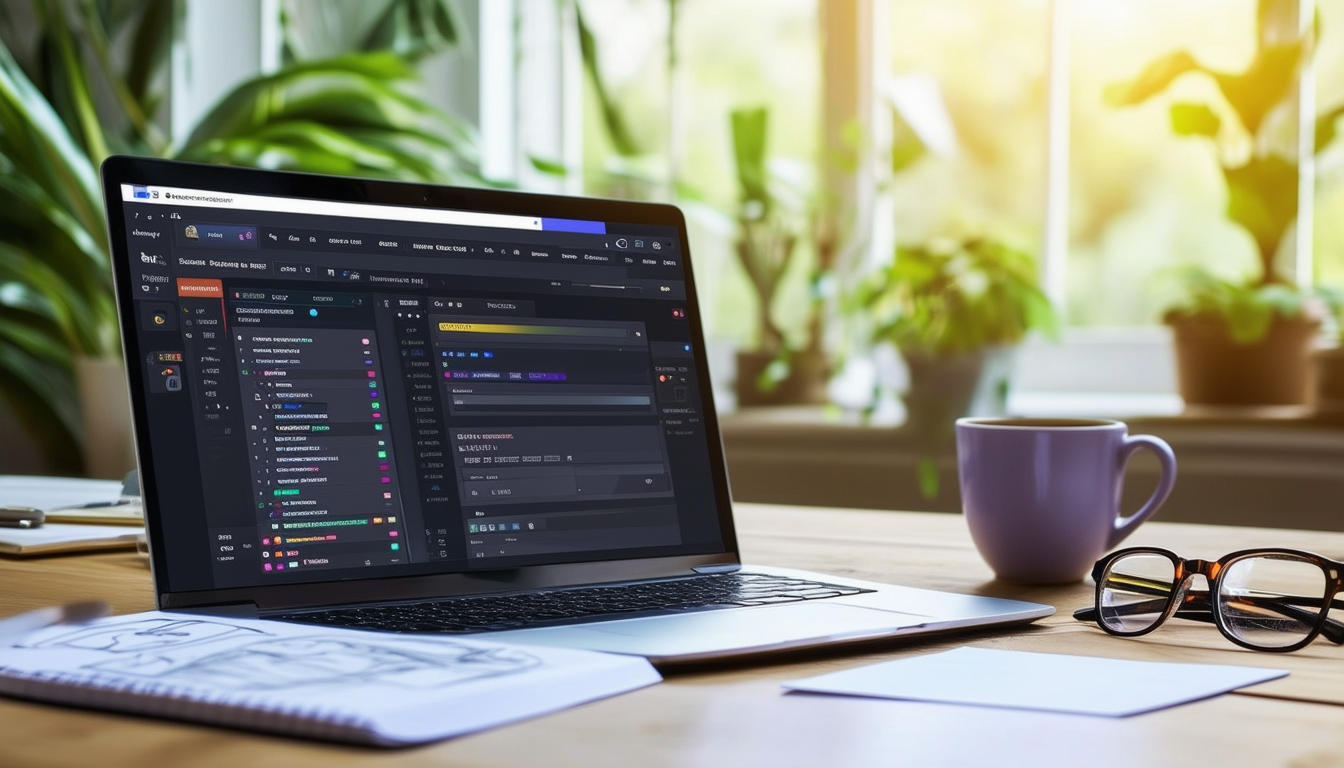
WordPress-temaproblemer kan være frustrerende, og føre til at nettstedet ditt ikke fungerer som forventet. Denne artikkelen vil veilede deg gjennom vanlige problemer med WordPress-temaer og gi klare løsninger for å fikse dem effektivt. Med riktige feilsøkingstrinn kan du enkelt gjenopprette utseendet og funksjonaliteten til nettstedet ditt.
Sjekk om temaet er aktivt
Det første trinnet i å løse temarelaterte problemer er å sikre at det riktige temaet er aktivt. Få tilgang til din Admin Dashboard, naviger til Utseende, og velg deretter Temaer. Her kan du bekrefte om det installerte temaet er aktivt eller om det må aktiveres.
Installer temaet på nytt
Hvis du oppdager at temaet ditt er ødelagt eller ikke fungerer, kan du prøve å installere det på nytt. Gå til temasiden og velg Installer temaer. Søk etter temaet ditt etter navn i WordPress-biblioteket og installer det på nytt for å tilbakestille temainnstillingene, som ofte løser mindre feil.
Feilsøk temaer som ikke oppfører seg
For å feilsøke temaer som ikke fungerer som de skal, bør du vurdere følgende trinn: migrere trygt, oppdater eventuelle ødelagte koblinger, kjør oppdateringer for temaene dine og sjekk nettstedinnstillingene for å sikre at alt er riktig konfigurert.
Løs skjermproblemer
Vanlige skjermproblemer kan vanligvis løses ved å tømme hurtigbufferen, oppdatere alle plugins og gjennomgå eventuell egendefinert kode for konflikter. Sørg for at eventuelle nylige oppdateringer av temaet ikke utilsiktet har endret din widgets eller menyer også.
Løs plugin-konflikter
Noen ganger kan konflikter mellom plugins og temaer føre til funksjonsproblemer. For å løse dette, tøm nettleserbufferen, og oppdater deretter nettstedet ditt med CTRL+R. Hvis dette ikke løser problemet, bør du vurdere å deaktivere plugins én etter én for å identifisere det motstridende elementet.
Fiks Permalink-problemer
Hvis permalinkene dine forårsaker problemer, kan løsningen være ganske enkel. Gå til Innstillinger > Permalinker i dashbordet og klikk på lagre-knappen. Dette løser ofte permalink-relaterte problemer uten behov for ytterligere feilsøking.
Installer WordPress på nytt
For situasjoner der temaet ditt er alvorlig skadet eller ingen av rettelsene fungerer, kan det være nødvendig å installere WordPress på nytt. Denne prosessen vil slette alle temaer og oppdatere pluginene dine, slik at du kan installere nye temaer og gjenopprette funksjonaliteten på nettstedet.
Ytterligere feilsøkingsressurser
Hvis du trenger ytterligere hjelp, kan du vurdere å utforske detaljerte guider som Tema feilsøking og Vanlige WordPress-temaproblemer. Disse ressursene gir mer dyptgående feilsøkingstrinn og løsninger for en rekke temarelaterte problemer.
Vanlige WordPress-temafikser
| Utgave | Løsning |
| Temaet er ikke aktivt | Sjekk Admin Dashboard under Utseende > Temaer. |
| Ødelagt tema etter installasjon | Installer temaet på nytt fra WordPress-biblioteket. |
| Feil visning av temaet | Tøm hurtigbufferen og sjekk egendefinerte koder for konflikter. |
| Temaoppdateringer | Kjør oppdateringer regelmessig for å sikre kompatibilitet. |
| Problemer med plugins | Deaktiver plugins for å identifisere konflikter. |
| Hvit dødsskjerm | Øk minnegrensen eller kontroller feillogger. |
| Meny eller widget endringer | Gå gjennom innstillingene etter oppdateringer for å gjenopprette tilpasning. |
| Permalink problemer | Gå til Innstillinger > Permalinks og klikk på lagre. |
WordPress-temaer kan noen ganger by på uventede utfordringer, alt fra skjermproblemer til fullstendige feil. Å forstå hvordan du løser disse vanlige problemene kan gi deg mulighet til å opprettholde et profesjonelt utseende nettsted. Denne artikkelen skisserer ulike trinn og strategier for å feilsøke og løse problemer knyttet til WordPress-temaer effektivt.
Sjekk om temaet ditt er aktivt
Det første trinnet for å fikse eventuelle problemer med WordPress-temaet ditt er å sikre at temaet du installerte er det som er aktivt for øyeblikket. Naviger til Admin Dashboard og gå til Utseende > Temaer. Bekreft at ønsket tema er aktivert. Hvis ikke, aktiver den og se om det løser problemet.
Installer temaet ditt på nytt
Hvis problemene vedvarer, bør du vurdere å installere temaet på nytt. Start med å klikke på Installer temaer øverst på siden i temadelen. Søk etter temaets navn og installer det på nytt fra WordPress-biblioteket. Denne prosessen kan tilbakestille eventuelle feilkonfigurasjoner som kan ha oppstått under den første installasjonen.
Kjør temaoppdateringer
Rammer og komponenter innenfor temaet ditt kan trenge regelmessige oppdateringer for å forbli kompatible med den nyeste versjonen av WordPress. Se regelmessig etter temaoppdateringer ved å gå til Utseende > Temaer og klikker på Oppdater knappen hvis den er tilgjengelig. Oppdatering av temaet ditt kan fikse feil og forbedre funksjonaliteten, noe som kan løse problemene dine.
Tøm bufferen
Bufring kan ofte forårsake problemer der endringer du har gjort, ikke vises i grensesnittet. Tøm nettleserbufferen og eventuelle cache-plugins du har installert. Etter å ha gjort dette, oppdater nettstedet ditt ved å navigere til hjemmesiden din og trykke CTRL + R for å sjekke om problemet vedvarer.
Undersøk egendefinert kode
Hvis du har lagt til egendefinert kode i temaet ditt, er det viktig å se gjennom den koden for konflikter. En liten syntaksfeil eller inkompatibilitet med nylige oppdateringer kan føre til betydelige visningsproblemer. Midlertidig fjerning eller kommentering av den egendefinerte koden kan hjelpe deg med å identifisere om det er kilden til problemet.
Sjekk nettstedinnstillinger
Noen ganger kan det oppstå problemer fra innstillinger i WordPress-miljøet ditt. Gå til Innstillinger > Permalinker, og klikk ganske enkelt på lagre-knappen for å oppdatere permalinkstrukturen. Denne enkle løsningen kan ofte løse mange skjermproblemer.
Plugin-konflikter
Plugins kan også komme i konflikt med temaet ditt, noe som kan føre til funksjonsfeil. Deaktiver alle plugins og sjekk om temaet ditt vises riktig. Hvis det gjør det, reaktiver pluginene dine én etter én for å finne den skyldige. Når den er identifisert, bør du vurdere enten å se etter en alternativ plugin eller kontakte plugin-støtten for å få hjelp.
Fikser den hvite dødsskjermen
Et vanlig problem for WordPress-brukere er det fryktede White Screen of Death. Dette kan oppstå på grunn av problemer med minnegrenser, plugin-konflikter eller temafeil. For å feilsøke, øk PHP-minnegrensen ved å redigere din wp-config.php fil. Hvis dette ikke løser problemet, kan du prøve å bytte til et standardtema midlertidig for å se om temaet ditt er problemet.
Bruk feilsøkingsverktøy
Aktivering av feilsøking kan gi innsikt i hva som forårsaker problemer med temaet ditt. Åpne din wp-config.php fil og sett define(‘WP_DEBUG’, sant);. Dette vil tillate deg å se feilmeldinger slik at du kan løse spesifikke problemer innenfor temaet ditt.
Ved å følge disse strategiene kan du effektivt feilsøke og løse vanlige WordPress-temaproblemer. Hvert trinn er designet for å hjelpe deg med å navigere gjennom de utfordrende aspektene ved å administrere et WordPress-nettsted og sikre at temaet ditt fungerer etter hensikten.
Ofte stilte spørsmål: fikse et WordPress-tema
Hvordan sikrer jeg at temaet er aktivt? Gå til Admin Dashboard og naviger til Utseende > Temaer for å bekrefte om det installerte temaet er aktivt.
Hva bør jeg gjøre hvis temaet mitt er ødelagt? Du kan installere temaet på nytt ved å klikke på Installer temaer øverst på siden, søk etter temanavnet og installer det på nytt fra WordPress-biblioteket.
Hvordan kan jeg feilsøke et tema som ikke fungerer? Start med å migrere nettstedet ditt på en sikker måte, oppdatere koblinger, kjøre temaoppdateringer og sjekke nettstedinnstillingene for å løse problemer.
Hvilke skritt bør jeg ta hvis temaet mitt ikke vises riktig? Tøm hurtigbufferen, oppdater alle plugins og se etter eventuelle egendefinerte kodekonflikter. Se også om nylige oppdateringer har påvirket widgetene eller menyene dine.
Hvordan løser jeg problemer med ødelagte koblinger i temaet mitt? Tømme nettleserbufferen og oppdatere hjemmesiden din ved å trykke CTRL+R kan ofte fikse ødelagte koblinger.
Hva om jeg trenger å endre temaet på en ødelagt installasjon? Du kan vurdere å installere WordPress på nytt, som vil slette alle temaer og oppdatere pluginene, slik at du kan installere et nytt tema.
Hvordan kan jeg fikse permalinkstrukturen? Bare naviger til Innstillinger > Permalinker og klikk på lagre-knappen for å tilbakestille permalinks, som vanligvis løser relaterte problemer.
Hva gjør jeg hvis temaet mitt ikke vises som demoen? Se etter eventuelle motstridende innstillinger eller utdaterte plugins som kan forhindre at temaet vises som tiltenkt.
Hvordan kan jeg gjenopprette det tapte WordPress-administratorpassordet mitt? Du kan bruke phpMyAdmin for å gjenopprette et tapt administratorpassord effektivt.