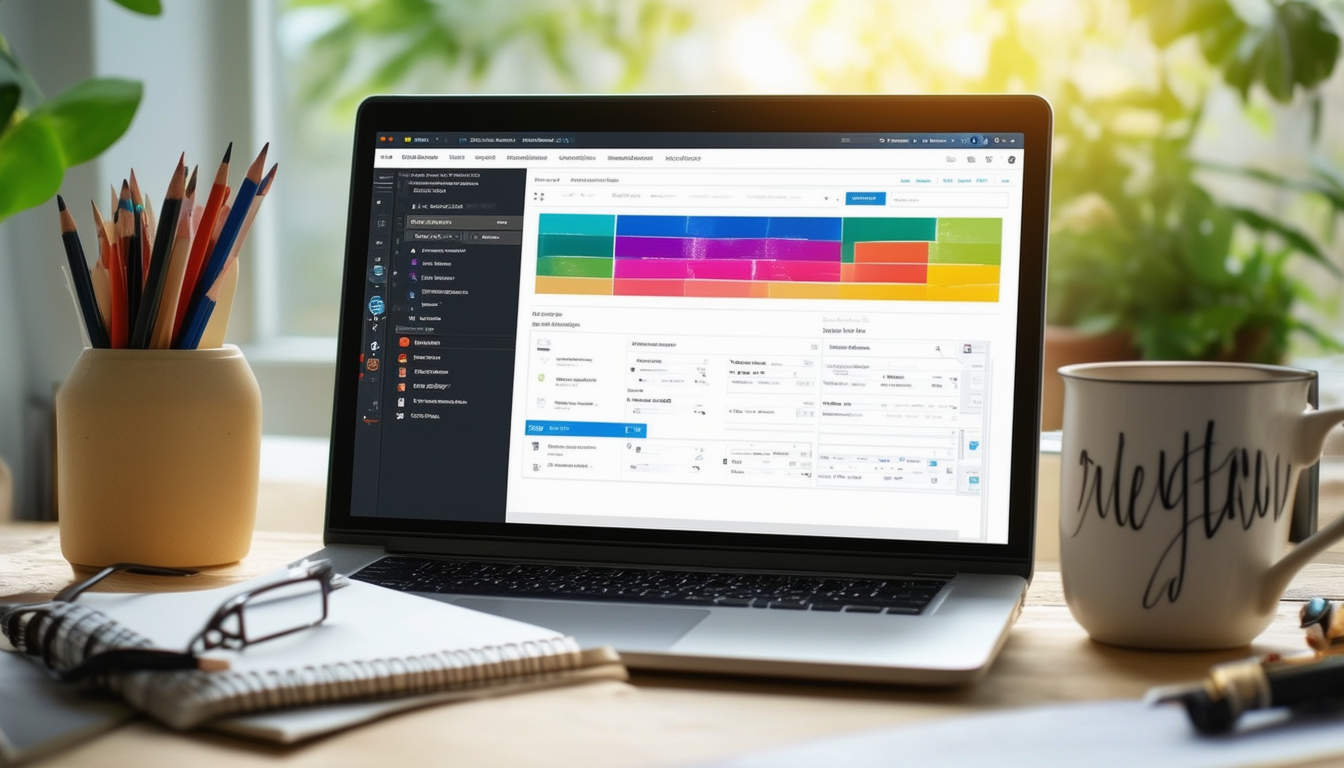問題が発生しました ワードプレスのテーマ イライラするかもしれません。ただし、いくつかの一般的な問題は、多くの場合、迅速に解決できます。まず、次の場所に移動して、インストールしたテーマが現在アクティブであることを確認します。 外観 > テーマ 管理者ダッシュボードで。テーマが壊れているように見える場合は、WordPress ライブラリからテーマを再インストールして問題をリセットすることを検討してください。あなたの ブラウザキャッシュ そして走ります テーマの更新 表示ミスを防ぐためです。あなたの サイト設定 レビューしてください カスタムコード 潜在的な紛争に備えて。更新後に予期しない変更に気付いた場合は、 ウィジェット そして メニュー 変更されていません。極端な場合には、WordPress を再インストールするとテーマとプラグインが更新され、シームレスなエクスペリエンスが保証される場合があります。
多くの WordPress ユーザーは、ある時点でテーマに関する問題に遭遇します。テーマが正しく表示されない、レイアウトのエラー、プラグインとの競合など、機能的な Web サイトを維持するには、これらの問題のトラブルシューティングが不可欠です。このガイドでは、WordPress テーマの一般的な問題を解決し、Web サイトがスムーズに動作するようにするための効果的な解決策を説明します。
使用中のテーマの特定
修正に入る前に、正しいテーマがアクティブであることを確認することが重要です。管理者ダッシュボードに移動し、[外観] > [テーマ] のパスに従います。ここで、目的のテーマがアクティブかどうかを確認できます。そうでない場合は、正しいものを選択してアクティブ化します。場合によっては、単に間違ったテーマが使用されているという理由で問題が発生することがあります。
壊れたテーマの再インストール
テーマが壊れている可能性があると思われる場合、テーマをリセットする簡単な方法は再インストールです。テーマページの上部にある「テーマのインストール」をクリックします。テーマの名前を検索し、WordPress ライブラリから直接再インストールします。このアクションにより、多くの場合、テーマ ファイル内の破損や構成ミスが解決されます。
テーマの不正動作のトラブルシューティング
テーマが期待どおりに動作しない場合、問題をトラブルシューティングするにはいくつかの手順があります。
安全に移行する
Web サイトの移行プロセスが正しく行われたことを確認してください。移行中にエラーが発生すると、テーマの問題が発生する可能性があります。
リンクを更新する
ブラウザのキャッシュをクリアすると、Web サイトのコンテンツが更新されます。さらに、[設定] > [パーマリンク] に再度アクセスし、[保存] ボタンを押して、変更せずにパーマリンク構造を更新する必要があります。
テーマのアップデートを実行する
常にテーマの最新バージョンを実行していることを確認してください。定期的なアップデートには、進行中の問題を解決できるバグや互換性の改善のためのパッチが含まれることがよくあります。
サイト設定を確認する
場合によっては、サイト内の設定によってテーマの表示に問題が発生することがあります。一般設定を確認し、すべてが適切に構成されていることを確認してください。
一般的な表示の問題
WordPress テーマが正しく表示されない場合は、次の解決策を検討してください。
ブラウザのキャッシュをクリアする
Web サイトのキャッシュされたバージョンでは、ライブ更新が表示されなくなる可能性があります。多くの場合、ブラウザのキャッシュをクリアすると、これらの不一致が解決されます。
すべてのプラグインを更新する
古いプラグインを使用すると、テーマと競合する可能性があります。アクティブなテーマとの互換性を維持するために、すべてのプラグインが最新バージョンに更新されていることを確認してください。
カスタムコードを確認する
テーマにカスタム コードを追加した場合は、競合がないか確認してください。コードが間違っていると、テーマの機能が中断される可能性があります。問題を特定するには、カスタム コードのセクションをコメントアウトすることを検討してください。
ウィジェットとメニューを確認する
テーマを更新すると、ウィジェットやメニューが変更またはリセットされる場合があります。これらの設定を確認して、すべてが正しく配置されていることを確認してください。
プラグインの競合を解決する
プラグインとテーマの間で競合が発生すると、さまざまな問題が発生する可能性があります。
競合するプラグインの特定
問題のあるプラグインを特定するには、すべてのプラグインを非アクティブ化し、1 つずつ再アクティブ化して、アクティブ化するたびにテーマの機能を確認します。
プラグインのドキュメントを参照してください
特定のプラグインが問題を引き起こしている場合は、既知の競合と推奨されるアクションについてそのドキュメントを確認してください。多くの場合、開発者はこれらの状況に対して特定の修正を提供します。
プラグインの競合に関する究極のガイドを活用する
プラグインの競合を修正するための詳細なガイダンスについては、次のリソースを参照してください。 究極のガイド。
パーマリンクの問題を修正する
WordPress テーマで発生する一般的な問題はパーマリンクの問題で、ページが正しく読み込めなくなる可能性があります。
パーマリンクの修復
[設定] > [パーマリンク] に移動し、何も変更せずに [変更を保存] をクリックするだけです。このアクションにより、多くの場合、テーマ内のリンクに関する多くの問題が解決されます。
詳しい手順については
パーマリンクの問題を修正するための包括的なガイドをお探しの場合は、こちらをご覧ください。 このステップバイステップガイド。
WordPress ログインリダイレクトの問題への対処
ログイン リダイレクトの問題は特にイライラする可能性がありますが、対処可能です。
一般的なソリューション
ログイン ループに陥った場合は、サイトの URL が WordPress 設定で正しく設定されていることを確認してください。再試行する前に、Cookie またはブラウザのキャッシュをクリアしてください。
効果的な修正
ログインリダイレクトの問題のより詳細な解決策については、以下を参照してください。 このリソース。
紛失した管理者パスワードの回復
WordPress 管理領域にアクセスできなくなった場合は、パスワードを回復することが重要です。
phpMyAdminの使用
phpMyAdmin を通じてパスワードを回復できます。 WordPress データベースを見つけて、ユーザーのテーブルを見つけます。ここでパスワードを更新して、すぐにアクセスを回復できます。
詳細なリカバリガイド
このプロセスの具体的な手順については、次を確認してください。 パスワード回復に関するこのガイド。
壊れたリンクを修正する
リンク切れはユーザー エクスペリエンスと SEO を低下させる可能性があります。
壊れたリンクの特定と修正
プラグインやオンライン ツールを使用して、Web サイトにリンク切れがないか定期的にチェックしてください。見つかった場合は、サイトの整合性を維持するために、すぐに更新または削除してください。
リンクを修正するためのステップバイステップ ガイド
徹底したアプローチについては、以下を参照してください。 このステップバイステップガイド。
WordPress テーマの問題に迅速に対処することで、Web サイトが機能的でユーザーフレンドリーな状態を維持できるようになります。これらのトラブルシューティング手順に従い、さまざまなリソースを活用することで、これらの問題を解決することは、すべての WordPress ユーザーにとってアクセス可能なタスクになります。
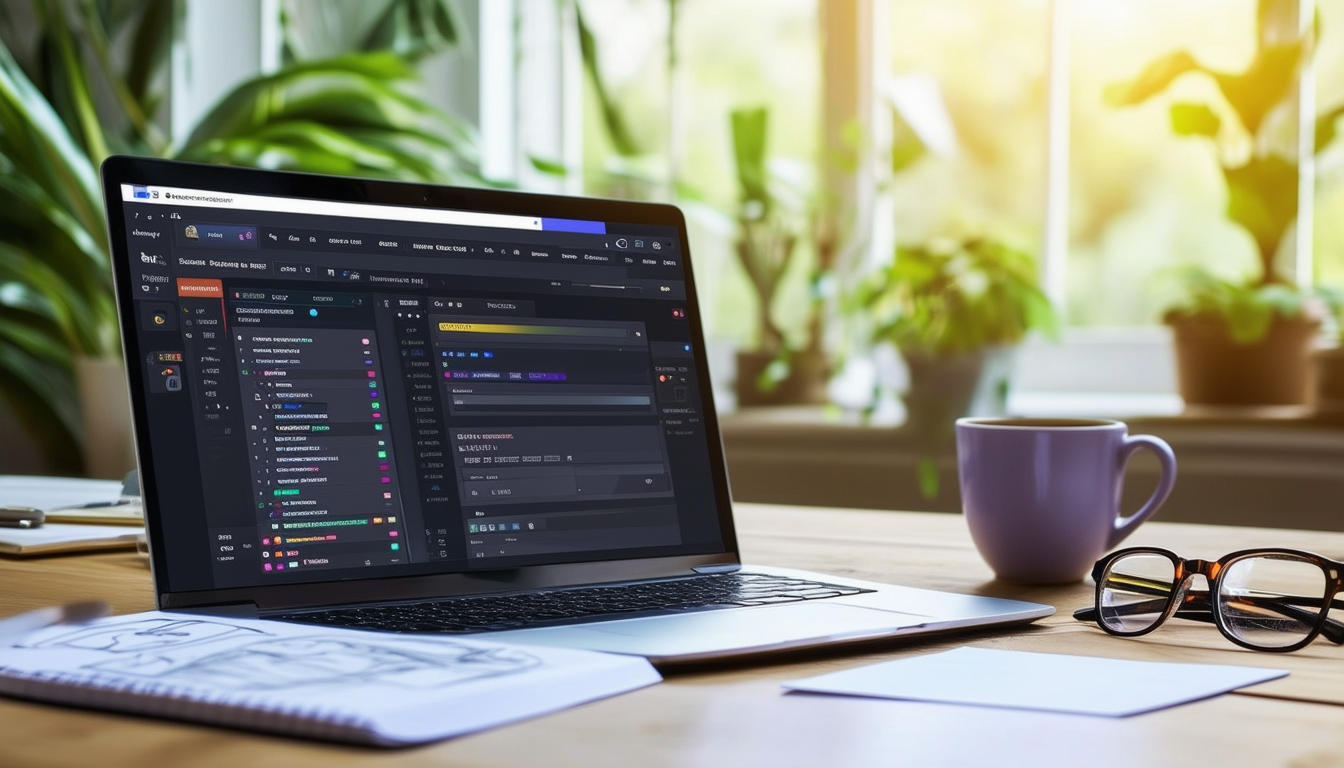
WordPress テーマの問題はイライラさせられ、Web サイトが期待どおりに機能しなくなる可能性があります。この記事では、WordPress テーマで発生する一般的な問題について説明し、それらを効果的に修正するための明確な解決策を提供します。適切なトラブルシューティング手順を実行すれば、Web サイトの外観と機能を簡単に復元できます。
テーマがアクティブかどうかを確認する
テーマ関連の問題を解決するための最初のステップは、正しいテーマが現在アクティブであることを確認することです。にアクセスしてください 管理者ダッシュボードに移動します。 外観を選択し、 テーマ。ここでは、インストールされているテーマがアクティブかどうか、またはアクティブにする必要があるかどうかを確認できます。
テーマを再インストールする
テーマが壊れているか誤動作していることに気付いた場合は、再インストールしてみてください。テーマページに移動して選択します テーマをインストールする。 WordPress ライブラリでテーマを名前で検索し、再インストールしてテーマ設定をリセットすると、軽微な問題が解決されることがよくあります。
不正な動作をするテーマのトラブルシューティング
正しく動作しないテーマのトラブルシューティングを行うには、次の手順を検討してください。 安全に移行する、壊れたリンクを更新し、テーマの更新を実行し、Web サイトの設定をチェックしてすべてが正しく構成されていることを確認します。
表示の問題を修正する
一般的な表示の問題は、通常、キャッシュをクリアし、すべてのプラグインを更新し、カスタム コードの競合を確認することで修正できます。テーマの最近の更新により、誤って変更されていないことを確認してください。 ウィジェット または メニュー 同じように。
プラグインの競合を解決する
場合によっては、プラグインとテーマ間の競合が機能上の問題を引き起こす可能性があります。これに対処するには、ブラウザのキャッシュをクリアし、CTRL+R を使用して Web サイトを更新します。これでも問題が解決しない場合は、プラグインを 1 つずつ無効にして、競合する要素を特定することを検討してください。
パーマリンクの問題を修正する
パーマリンクが問題を引き起こしている場合、修正は非常に簡単です。へ向かう 設定 > パーマリンク ダッシュボードで [保存] ボタンをクリックします。これにより、多くの場合、追加のトラブルシューティングを必要とせずにパーマリンク関連の問題が解決されます。
WordPress を再インストールする
テーマがひどく破損している場合、またはどの修正も機能しない場合は、WordPress の再インストールが必要になる場合があります。このプロセスにより、すべてのテーマが削除され、プラグインが更新され、新しいテーマをインストールして Web サイトの機能を復元できるようになります。
追加のトラブルシューティング リソース
さらにサポートが必要な場合は、次のような詳細なガイドを参照することを検討してください。 テーマのトラブルシューティング そして WordPress テーマの一般的な問題。これらのリソースでは、テーマに関連するさまざまな問題に対する、より詳細なトラブルシューティング手順と解決策が提供されます。
一般的な WordPress テーマの修正
| 問題 | 解決 |
| テーマがアクティブではありません | [管理者ダッシュボード] の [外観] > [テーマ] を確認します。 |
| インストール後にテーマが壊れる | WordPress ライブラリからテーマを再インストールします。 |
| テーマの表示が正しくない | キャッシュをクリアし、カスタム コードの競合を確認します。 |
| テーマの更新 | 互換性を確保するために定期的にアップデートを実行してください。 |
| プラグインの問題 | プラグインを非アクティブ化して競合を特定します。 |
| 死の白い画面 | メモリ制限を増やすか、エラー ログを確認してください。 |
| メニューまたはウィジェットの変更 | 更新後に設定を確認してカスタマイズを復元します。 |
| パーマリンクの問題 | [設定] > [パーマリンク] に移動し、[保存] をクリックします。 |
WordPress テーマでは、表示の問題から完全な失敗に至るまで、予期せぬ課題が発生することがあります。これらの一般的な問題を解決する方法を理解すると、プロフェッショナルな外観の Web サイトを維持できるようになります。この記事では、WordPress テーマに関連する問題を効果的にトラブルシューティングして解決するためのさまざまな手順と戦略について概説します。
テーマがアクティブかどうかを確認する
WordPress テーマの問題を解決する最初のステップは、インストールしたテーマが現在アクティブであることを確認することです。管理者ダッシュボードに移動して、 外観 > テーマ。目的のテーマがアクティブ化されていることを確認します。そうでない場合は、アクティブにして問題が解決するかどうかを確認してください。
テーマを再インストールする
問題が解決しない場合は、テーマを再インストールすることを検討してください。をクリックして開始します テーマをインストールする ページ上部のテーマセクションにあります。テーマの名前を検索し、WordPress ライブラリから再インストールします。このプロセスにより、初期インストール中に発生した可能性のある不完全な構成をリセットできます。
テーマのアップデートを実行する
テーマ内のフレームワークとコンポーネントは、WordPress の最新バージョンとの互換性を維持するために定期的な更新が必要な場合があります。にアクセスして、テーマの更新を定期的に確認してください。 外観 > テーマ そして、 アップデート 利用可能な場合はボタンをクリックします。テーマを更新するとバグが修正され、機能が強化され、問題が解決される可能性があります。
キャッシュをクリアする
キャッシュにより、行った変更がフロントエンドに表示されないという問題が発生することがよくあります。ブラウザのキャッシュと、インストールされているキャッシュ プラグインをクリアします。これを行った後、ホームページに移動して を押して Web サイトを更新します。 CTRL + R 問題が継続するかどうかを確認します。
カスタムコードを調べる
テーマにカスタム コードを追加した場合は、そのコードに競合がないか確認することが重要です。小さな構文エラーや最近の更新との非互換性により、表示に重大な問題が発生する可能性があります。カスタム コードを一時的に削除またはコメントアウトすると、それが問題の原因かどうかを特定するのに役立つ場合があります。
サイト設定を確認する
場合によっては、WordPress 環境内の設定から問題が発生することがあります。に行く 設定 > パーマリンクをクリックし、保存ボタンをクリックするだけでパーマリンク構造が更新されます。この簡単な修正により、多くの表示問題が解決できることがよくあります。
プラグインの競合
プラグインがテーマと競合し、誤動作につながる可能性もあります。すべてのプラグインを無効にして、テーマが正しく表示されるかどうかを確認します。問題が発生した場合は、プラグインを 1 つずつ再アクティブ化して原因を見つけます。特定したら、代替プラグインを探すか、プラグインのサポートに問い合わせてサポートを求めることを検討してください。
死の白い画面を修正する
WordPress ユーザーが直面する一般的な問題は、 死の白幕。これは、メモリ制限の問題、プラグインの競合、またはテーマのエラーが原因で発生する可能性があります。トラブルシューティングを行うには、PHP のメモリ制限を編集して増やします。 wp-config.php ファイル。これでも問題が解決しない場合は、一時的にデフォルトのテーマに切り替えて、テーマに問題があるかどうかを確認してください。
デバッグツールを使用する
デバッグを有効にすると、テーマの問題の原因についての洞察が得られます。を開きます wp-config.php ファイルとセット 定義(‘WP_DEBUG’, true);。これにより、エラー メッセージが表示され、テーマ内の特定の問題に対処できるようになります。
これらの戦略に従うことで、WordPress テーマの一般的な問題のトラブルシューティングと解決を効果的に行うことができます。各ステップは、WordPress サイト管理の困難な側面を乗り越え、テーマが意図したとおりに機能することを確認できるように設計されています。
よくある質問: WordPress テーマの修正
テーマがアクティブであることを確認するにはどうすればよいですか? 管理者ダッシュボードに移動し、次の場所に移動します。 外観 > テーマ インストールされているテーマが現在アクティブかどうかを確認します。
テーマが壊れている場合はどうすればよいですか? をクリックするとテーマを再インストールできます テーマをインストールする ページの上部でテーマ名を検索し、WordPress ライブラリから再インストールします。
テーマの動作不良をトラブルシューティングするにはどうすればよいですか? まず、サイトを安全に移行し、リンクを更新し、テーマの更新を実行し、サイトの設定を確認して問題を解決します。
テーマが正しく表示されない場合は、どのような手順を実行する必要がありますか? キャッシュをクリアし、すべてのプラグインを更新し、カスタム コードの競合がないか確認します。また、最近の更新がウィジェットやメニューに影響を与えているかどうかを確認してください。
テーマ内のリンク切れの問題を解決するにはどうすればよいですか? を押してブラウザのキャッシュをクリアし、ホームページを更新します。 CTRL+R 多くの場合、壊れたリンクを修正できます。
壊れたインストールでテーマを変更する必要がある場合はどうすればよいですか? WordPress を再インストールすることを検討してください。これにより、すべてのテーマが削除され、プラグインが更新され、新しいテーマをインストールできるようになります。
パーマリンク構造を修正するにはどうすればよいですか? に移動するだけです 設定 > パーマリンク 保存ボタンをクリックしてパーマリンクをリセットすると、通常は関連する問題が解決します。
テーマがデモのように表示されない場合はどうすればよいですか? テーマが意図したとおりに表示されない可能性がある、競合する設定や古いプラグインがないか確認してください。
紛失した WordPress 管理者パスワードを回復するにはどうすればよいですか? 使用できます phpMyAdmin 紛失した管理者パスワードを効率的に回復します。