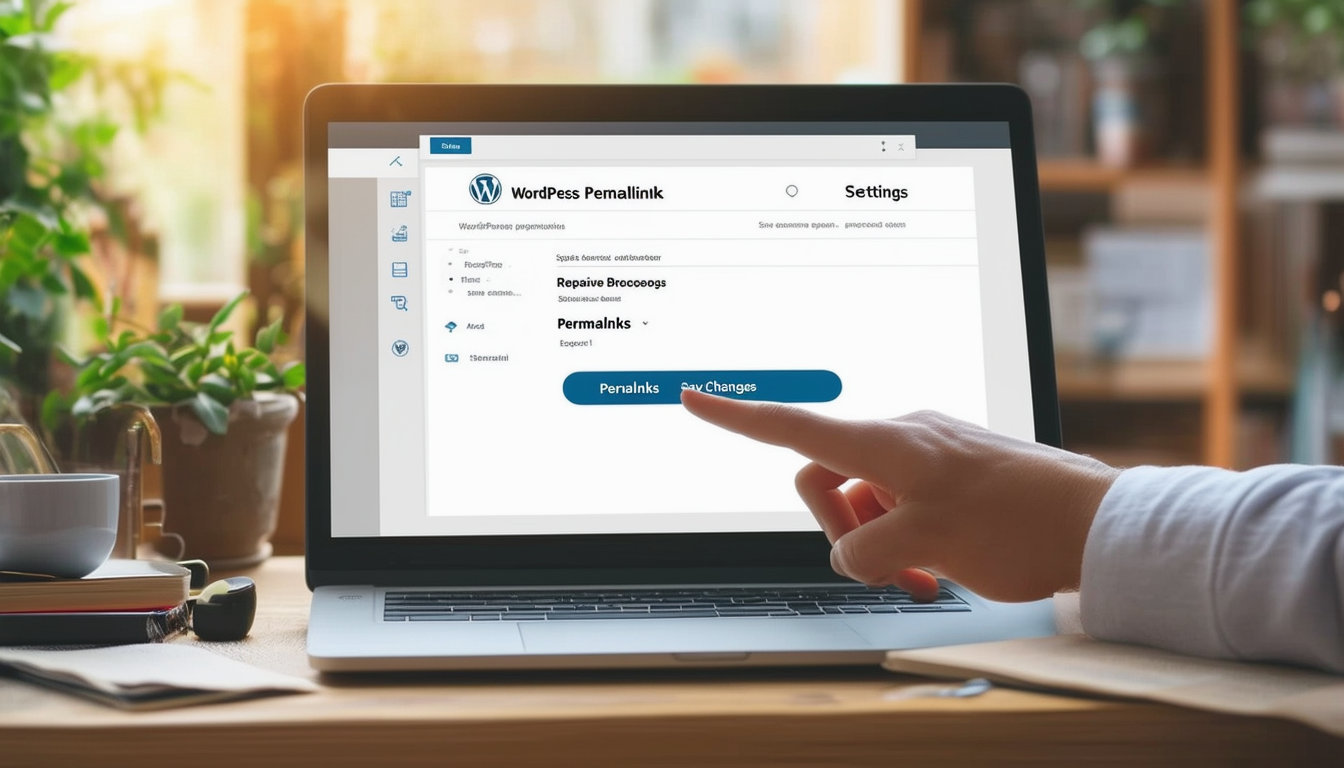When dealing with broke permalinks in WordPress, it’s essential to understand the common causes and effective solutions. This guide provides a straightforward step-by-step approach to fixing permalinks. Begin by navigating to the WordPress dashboard and heading to Settings → Permalinks. From there, try selecting a different permalink structure and then save changes. This simple action often resolves the issue. If not, consider resetting the permalink settings and ensuring that your .htaccess file is properly configured. Additionally, checking for incompatible plugins can be beneficial in restoring normal link functionality.
In this comprehensive guide, we will walk you through the process of repairing permalinks in WordPress. Permalinks play a vital role in how your website is structured and accessed by visitors. When they are broken or not functioning as intended, it can lead to a frustrating user experience and negatively impact your site’s SEO. This article will provide clear and actionable steps to resolve permalink issues, ensuring your website operates smoothly.
Understanding Permalinks
Permalinks are the permanent URLs to your individual pages and posts in WordPress. A well-structured permalink system helps search engines index your content properly while making it easier for users to navigate your site. By default, WordPress provides a standard permalink structure, which you can customize based on your needs. However, sometimes permalinks may stop working due to various reasons, such as changes in settings or plugin conflicts.
Common Reasons for Broken Permalinks
Before diving into the steps for repairing permalinks, it’s essential to understand some of the common culprits behind broken links:
Changes to Permalink Settings
After changing your permalink structure, it’s possible that the previous links may no longer work. Changes without proper redirection can lead to 404 errors.
Plugin Conflicts
Sometimes, plugins may interfere with permalink settings. Incompatible or poorly coded plugins can cause links to break, so it’s crucial to regularly update and manage them.
Theme Issues
Your active theme may also play a role. Custom themes can sometimes introduce bugs affecting permalinks, particularly if they are not coded correctly.
Server Configuration
Incorrect server settings, particularly those related to the .htaccess file, can also lead to permalink issues. This file controls how URLs are handled on your server.
Step-by-Step Guide to Repair Permalinks
Step 1: Reset Your Permalink Settings
The first step to addressing broken permalinks is to reset your permalink settings. Follow these steps:
- Log in to your WordPress Dashboard.
- Navigate to Settings → Permalinks.
- Without making any changes, scroll down and click the Save Changes button.
This process refreshes your permalink settings and can often rectify minor issues. After saving, you should see a confirmation message indicating that the settings have been updated.
Step 2: Change Your Permalink Structure
If resetting doesn’t resolve the problem, try changing the permalink structure temporarily. To do this:
- Go back to Settings → Permalinks.
- Select a different structure (for example, switch from “Post name” to “Day and name”).
- Save your changes.
Once changed, visit your site to check if the links are working. After testing, you can switch back to your preferred permalink structure and save the changes again.
Step 3: Update the .htaccess File
The .htaccess file is crucial for managing your site’s URL rewriting. If there are issues with this file, it could be the cause of broken permalinks. To update it:
- Access your site’s file system via FTP or a file manager provided by your hosting service.
- Locate the .htaccess file in the root directory of your WordPress installation.
- Backup the existing .htaccess file by downloading a copy to your local computer.
- Edit the .htaccess file and replace with the default WordPress rules:
RewriteEngine On
RewriteBase /
RewriteRule ^index.php$ - [L]
RewriteCond %{REQUEST_FILENAME} !-f
RewriteCond %{REQUEST_FILENAME} !-d
RewriteRule . /index.php [L]
# END WordPress
After saving the changes, upload the updated .htaccess file back to your server. Now, revisit your site to see if the permalinks are functioning properly.
Step 4: Check for Plugin Conflicts
If issues persist, it’s time to investigate potential plugin conflicts:
- Deactivate all your plugins from the Plugins menu in the WordPress Dashboard.
- Check if your permalinks are working correctly.
- If they work, reactivate your plugins one by one to identify the culprit.
Once you find the conflicting plugin, consider replacing it with an alternative or reporting the issue to the developers.
Step 5: Examine Your Theme
Next, check if your active theme is causing permalink issues:
- Switch to a default WordPress theme (like Twenty Twenty-One) from Appearance → Themes.
- Test your permalinks again.
If they work with the default theme, this indicates a problem with your custom theme. You may need to update it or contact the theme developer for support.
Step 6: Enable Debugging
For more advanced users, enabling debugging can help identify problems causing permalink issues:
- Add the following line to your wp-config.php file:
define('WP_DEBUG', true);
Address any errors indicated, and once resolved, remember to set debug mode back to false to keep your site secure.
Step 7: Contact Your Hosting Provider
If all else fails, your hosting provider may be able to assist. Issues may arise due to server-level configurations or restrictions. Provide them with details about the steps you’ve already taken to resolve the permalink problems.
Preventive Measures for Future Issues
Once you’ve successfully repaired your permalinks, implementing preventive measures can help mitigate future issues:
Regular Backups
Maintaining regular backups of your WordPress site can save time and effort. Use backup plugins such as UpdraftPlus or BackupBuddy to ensure you’re covered before making changes.
Keep Themes and Plugins Updated
Always keep your themes and plugins updated to reduce the likelihood of conflicts. Updates often contain essential bug fixes and compatibility improvements.
Optimize Your Site’s SEO
A well-optimized website is better equipped to handle permalink structure. Incorporate SEO best practices with tools like Yoast SEO or All in One SEO to improve your site’s visibility and functionality.
Monitor Server Performance
Watch for any server-related issues that may impact your WordPress site. Regularly check your hosting environment and consider switching providers if you experience frequent issues.
By following this step-by-step guide, you can effectively troubleshoot and repair your WordPress permalinks. With better understanding and maintenance of your site’s permalink structure, you can enhance user experience and boost SEO efforts.
For more advanced strategies on fixing broken permalinks and optimizing your WordPress site further, resources like WPX, WP Translation and WPKoi can provide valuable insights to ensure your site runs seamlessly.
Stay proactive in monitoring your WordPress permalinks and keep your website on the path of success!
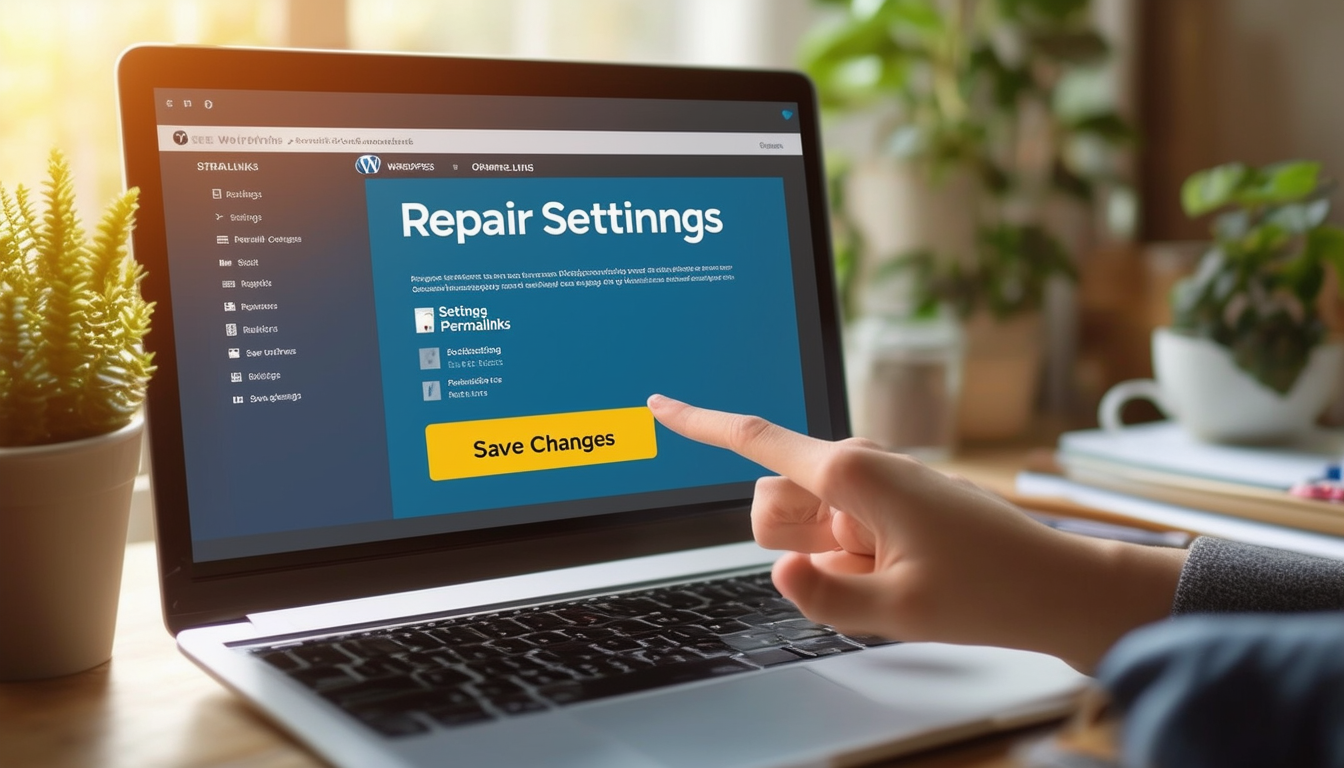
Permalinks are essential for navigation on your WordPress site. Broken permalinks can lead to frustration and loss of traffic due to inaccessible pages. This guide will walk you through the steps necessary to identify and repair permalinks in WordPress, ensuring a smoother user experience and better SEO.
Identifying Broken Permalinks
The first step in repairing your permalinks is identifying which ones are broken. You can do this by checking your site’s links manually or by using tools like Google Search Console to find 404 errors. If certain pages or posts are returning this error, it’s likely due to permalink issues.
Accessing the Permalink Settings
To begin the repair process, navigate to your WordPress Dashboard. From there, go to Settings and then Permalinks. Here you will see the current permalink structure you have set up. It’s important to note any changes made to the permalink settings will affect the URLs of your posts and pages.
Resetting Permalink Settings
One of the simplest methods to fix permalink issues is to reset the settings. In the Permalink Settings page, simply scroll to the bottom and click the ‘Save Changes’ button. Even if you do not make immediate changes, this action typically refreshes the permalink structure and may resolve existing issues.
Choosing a Different Structure
If resetting does not work, you might want to choose a different permalink structure. For example, if your current structure is set to ‘Post name’, try switching to ‘Numeric’ or another option. Save the changes, then revert back to your desired structure and save again. This may help in resolving conflicts.
Checking for Plugin Conflicts
Sometimes, plugins can interfere with permalink settings and lead to issues. To troubleshoot this, deactivate all plugins and check if the permalinks are functioning correctly. If they are, reactivate the plugins one by one to identify the conflicting plugin. For further information on troubleshooting plugins, you can read more about troubleshooting on various WordPress troubleshooting blogs.
Editing the .htaccess File
If you are still facing issues, editing the .htaccess file may be necessary. This file controls your permalink settings on a server level. Ensure to back up this file before making changes. You can typically find it in the root directory of your WordPress installation. Make sure that it contains the necessary WordPress rules. If you are not comfortable making these changes, consider consulting a professional to avoid any server issues.
Final Steps and Testing
Once you have made the necessary changes, it’s important to test your site thoroughly. Navigate through your pages and posts to ensure you no longer encounter 404 errors. You can also use online tools to verify that your permalink structure is now configured correctly. If the problems persist, consider reaching out to a support specialist or referencing detailed repair tutorials, such as this step-by-step guide.
Comparative Analysis of Steps for Repairing WordPress Permalinks
| Step | Description |
| Access Dashboard | Log in to your WordPress admin area. |
| Navigate to Settings | Select Permalinks under the Settings menu. |
| Choose Structure | Change to a different permalink structure temporarily. |
| Save Changes | Click on the ‘Save Changes’ button to apply modifications. |
| Check Links | Verify if previously broken links are now functional. |
| Reset to Original | Revert to the original permalink structure if needed. |
| Edit .htaccess | Update the .htaccess file if issues persist. |
When you’re faced with issues related to permalinks in WordPress, it can lead to frustration, particularly if links are broken or not functioning as intended. This guide offers a comprehensive overview of the common causes of permalink issues and presents clear, actionable steps to resolve them effectively. By following these steps, you can ensure your content is accessible and your site’s SEO remains intact.
Understanding Permalinks
Permalinks are the permanent URLs to your individual blog posts and pages in WordPress. They play a vital role in the structure of your website and SEO. Incorrect settings or changes can lead to broken links, resulting in a poor user experience. It’s crucial to understand how to maintain and repair these links.
Common Causes of Broken Permalinks
Several factors can contribute to broken permalinks, including:
- Changes in permalink structure without proper redirection.
- Corrupted .htaccess files.
- Incompatibility with plugins or themes.
- Server issues or misconfigurations.
Step 1: Access Your Permalink Settings
The first step in repairing broken permalinks is to access the permalink settings in your WordPress dashboard. Follow these steps:
- Log in to your WordPress dashboard.
- Navigate to Settings and then select Permalinks.
- Take note of your current permalink structure.
Step 2: Resetting Permalink Settings
Resetting your permalink settings is often the quickest solution to fix issues. To reset:
- While still in the Permalink settings, select a different permalink structure from what you currently have.
- Click on the Save Changes button at the bottom of the page.
- After saving, you can revert back to your preferred permalink structure if necessary.
This action refreshes the permalink settings in WordPress, often resolving the issue immediately.
Step 3: Check Your .htaccess File
Sometimes, issues with permalinks may stem from a corrupted .htaccess file. Here is how to check and fix it:
- Connect to your website using an FTP client.
- Locate the .htaccess file in the root directory of your WordPress installation.
- Download a backup of the current file.
- Open the .htaccess file in a text editor and verify its contents. It should generally contain the following WordPress default code:
- If it does not match, replace it with the default code and save.
- Re-upload the .htaccess file to your server.
Step 4: Deactivate Plugins
Occasionally, plugins can interfere with permalink settings. To determine if this is the case:
- Go to the Plugins area of your dashboard.
- Temporarily deactivate all plugins.
- Check if the permalinks are functioning correctly.
- If they are, reactivate each plugin one by one to identify the culprit.
Step 5: Seek Professional Support
If you have tried the steps above and you are still encountering permalink issues, it may be time to seek professional support. Many developers and WordPress experts offer assistance in diagnosing and resolving such problems, ensuring that your links work perfectly.