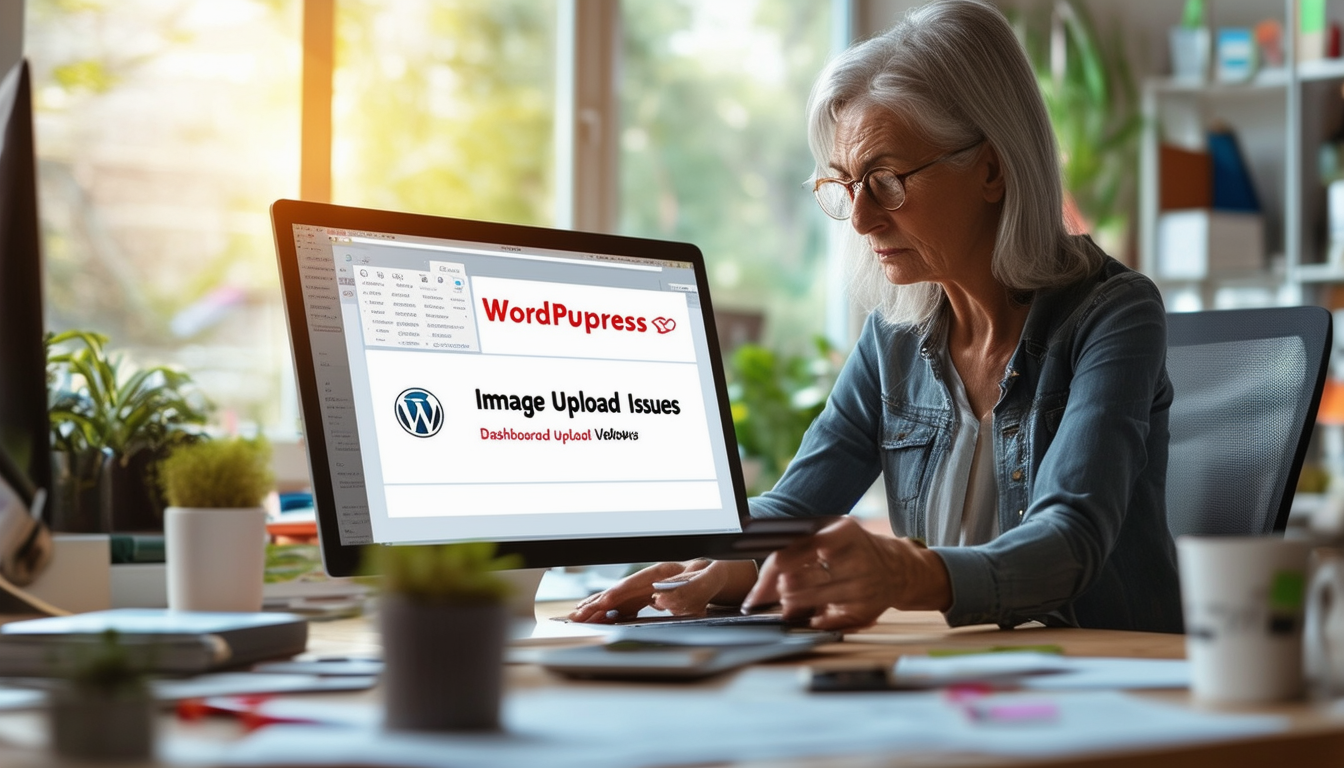Image upload issues in WordPress can be frustrating, but several effective solutions exist to resolve these problems. Common issues may stem from file size, file type, and server limitations. To fix these, one can adjust image file names, resize images, or increase memory limits. Additionally, checking file permissions and ensuring the server configuration is optimal can significantly help. For persistent issues, clearing the server’s ‘tmp’ folder may also be beneficial. Keeping plugins and themes updated is crucial in avoiding conflicts that could hinder uploads.
Image upload issues in WordPress can be frustrating for users, affecting the visual appeal and functionality of their site. In this article, we will explore common problems related to image uploads, their potential causes, and provide actionable solutions to help you effectively resolve these issues. From file permissions to server settings, we will guide you through various troubleshooting methods to ensure smooth image uploads on your WordPress website.
Common Image Upload Errors
WordPress users often encounter several types of image upload errors. Recognizing these common problems is the first step towards finding an appropriate solution. Some prevalent errors include:
- File Size Limit Exceeded
- Incorrect File Permissions
- Unsupported File Format
- Server Memory Limit Issues
- Server Misconfigurations
Identifying the specific error you are experiencing is crucial for effectively resolving the issue. Let’s delve deeper into the methods for repairing these problems.
Understanding the Causes of Upload Issues
Many factors may contribute to image upload issues in WordPress. Understanding these underlying causes can provide insights into how to fix them. Some common causes include:
Server Configuration Issues
Sometimes, server configurations may not support certain file types or sizes. Ensure that your server settings align with the requirements for standard image formats such as JPG, PNG, and GIF.
File Permissions
WordPress requires specific file permissions to allow uploads. If permissions are incorrectly set, uploads may fail. The default permissions for folders should be set to 755 and for files to 644.
PHP Memory Limit
If your site’s PHP memory limit is too low, it may prevent large files from being uploaded. Increasing the memory limit can help resolve this issue.
Plugin Conflicts
Sometimes, active plugins may conflict with image uploading processes. Disabling plugins temporarily can help isolate the problem.
Steps to Fix Image Upload Issues
The following steps outline practical solutions to various image upload issues in WordPress.
Check File Permissions
Verifying file permissions is an essential step. Use an FTP client to navigate to the wp-content/uploads directory. Ensure that the permissions are correctly set, as mentioned earlier. Adjust the permissions if necessary.
Increase PHP Memory Limit
To increase the PHP memory limit, add the following line to your wp-config.php file:
define('WP_MEMORY_LIMIT', '256M');
This change allocates more memory to your WordPress site and can alleviate upload issues related to memory limitations.
Update Media Settings
Occasionally, image upload problems may stem from incorrect media settings. In the WordPress dashboard, navigate to Settings > Media and ensure that the settings are configured correctly for your site needs.
Clear Cache
Sometimes, cached data can interfere with uploads. Clear your browser and site cache to see if that resolves the issue. For those using caching plugins, ensure to clear the cache through the plugin settings.
Verify Image Format and Size
Ensure that the image you are trying to upload is in a supported format and does not exceed the size limit set by your hosting provider. If necessary, resize or change the format of the image using an image editor.
Handling Specific Error Messages
You may encounter particular error messages while uploading images. Addressing these messages can help narrow down the issue:
The Uploaded File Could Not Be Moved
This error indicates that WordPress is having trouble moving the uploaded file to the wp-content/uploads directory. Checking file permissions and available disk space is necessary.
An Error Occurred in the Upload. Please Try Again Later
This message may arise from server configuration or connectivity issues. To fix it, clear any temporary files and ensure your server can handle the request at that moment.
Advanced Troubleshooting Techniques
If the basic methods fail, consider implementing more advanced troubleshooting techniques.
Disable All Plugins
Temporarily disable all plugins to check if any conflicts are causing the issue. If the upload works after disabling them, enable the plugins one by one to identify the culprit.
Switch to a Default Theme
Using a default WordPress theme, like Twenty Twenty-One, can help determine if the theme is causing the problem. If the upload issue resolves, consider seeking help from the theme developer.
Inspect the .htaccess File
The .htaccess file controls how your website’s URLs function. Examine this file for any misconfigurations. Restoring it to the default settings can sometimes rectify upload issues.
Contact Web Hosting Support
If all else fails, contact your web hosting provider for assistance. They can check server logs for errors and provide insights or resolutions that may not be visible from your end.
Resources for Further Assistance
Addtional resources and articles can provide a deeper understanding and further troubleshooting tips:
- WPBeginner’s Guide to Fixing Image Upload Issues
- SiteGround’s Tips for Fixing Image Upload Problems
- Rank Math on Image Upload Issues
- DreamHost’s Guide to Image Upload Issues
- Troubleshooting Image Error Messages
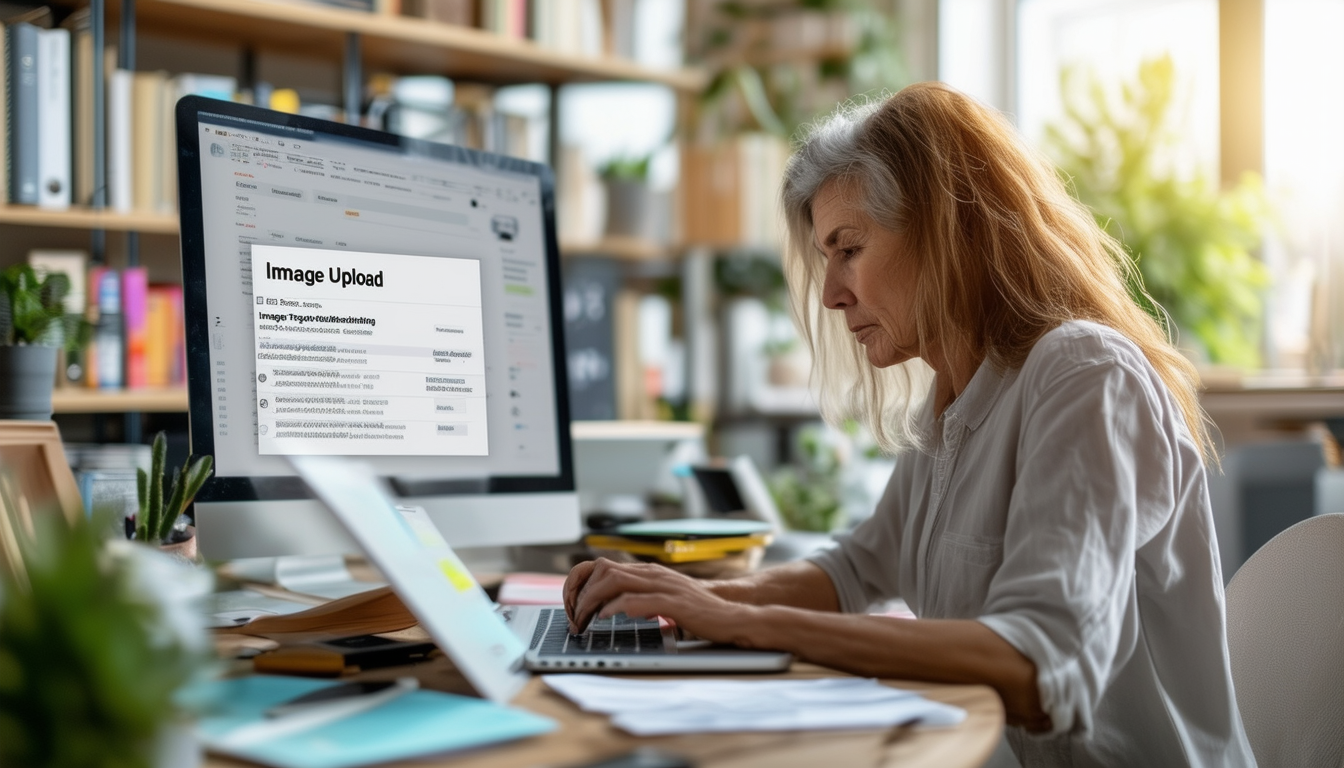
Image upload problems in WordPress can be frustrating and disruptive, often preventing users from sharing valuable media on their websites. This article aims to identify common causes of these issues and provide actionable solutions to help you troubleshoot and resolve the problems efficiently. Whether you’re dealing with file size restrictions, permission errors, or server configuration issues, the following guidance will assist you in fixing your image upload challenges.
Common Causes of Image Upload Issues
Understanding the various reasons behind image upload failures can help you pinpoint the exact issue. Common problems include large file sizes that exceed server limits, unsupported file formats, and incorrect file permissions. A misconfigured server environment could also impact the upload process. Addressing these potential pitfalls is essential to ensure seamless media uploads.
Checking File Permissions
File permissions play a critical role in allowing WordPress to perform tasks such as uploading images. If your file permissions are set too restrictively, WordPress may not have the necessary access to save the images in the wp-content/uploads directory. Ensure that the folder permissions are set to 755 for directories and 644 for files. You can adjust permissions through your hosting control panel or via FTP.
Ensuring Proper Image Format and Size
WordPress supports various image formats including JPEG, PNG, and GIF. If you attempt to upload an unsupported format, you will encounter an error. Additionally, large image files can exceed the default WordPress upload limit, which often stands at 2MB or less. You may need to optimize your images for the web or adjust the upload limit in your server configuration settings.
Clearing Temporary Files
Sometimes, server-side temporary files may cause conflicts during the upload process. If you are using a VPS or dedicated server, it is advisable to clear the ‘tmp’ folder and try uploading again. This simple step can resolve many temporary file issues that hinder image uploads.
Checking for Plugin Conflicts
Plugins can sometimes interfere with the image upload functionality in WordPress. To determine if a plugin is causing the problem, temporarily deactivate all plugins and attempt to upload an image. If the upload works, reactivate your plugins one by one to identify the culprit. By managing plugins effectively, you can ensure they do not obstruct image uploads.
Increasing PHP Memory Limit
A lower PHP memory limit may restrict your ability to upload larger images. You can increase the memory limit by editing the wp-config.php file. Adding the line define(‘WP_MEMORY_LIMIT’, ‘256M’); can provide your site with additional memory, facilitating larger image uploads.
Troubleshooting Server Configuration
If the above solutions do not resolve your issue, it may be necessary to check the server configuration. Make sure that your server is set up to handle file uploads correctly and that there are no restrictions imposed by hosting limits. Consulting your hosting provider can also yield insights into potential server configurations that may be impacting your image uploads.
Additional Resources
If you continue to face image upload issues after trying the solutions outlined above, you may want to explore additional resources for more in-depth troubleshooting. Websites like DreamHost and GreenGeeks provide comprehensive guides to further assist you. Also, consider visiting the WordPress support forums for community-driven solutions and suggestions.
Image Upload Issues Comparison
| Issue | Solution |
| File Size Too Large | Reduce image size using compression tools. |
| Incorrect File Permissions | Adjust file permissions to 755 for folders and 644 for files. |
| Unsupported File Format | Ensure the file is in JPG, PNG, or GIF format. |
| Memory Limit Exceeded | Increase WordPress memory limit in wp-config.php. |
| Server Configuration Issues | Check server settings and clear the temporary folder. |
| Plugin Conflicts | Deactivate plugins to identify compatibility issues. |
| Error During Upload | Try re-uploading the image after refreshing the page. |
| Image Not Displaying | Regenerate thumbnails using a plugin. |
| Path Issues | Ensure the correct upload path is set in WordPress settings. |
Understanding Image Upload Issues in WordPress
Image upload issues are a common frustration for WordPress users. These problems can range from errors during the upload process to images not displaying correctly on the site. Fortunately, various troubleshooting steps can help resolve these issues effectively. This article outlines essential tips for repairing image upload problems in WordPress, ensuring your media library functions smoothly.
1. Check File Format and Size
The most straightforward solution often involves examining the file format and size of the images you are trying to upload. WordPress supports various formats; however, if your image is in a less common format, such as TIFF or BMP, consider converting it to a more compatible format like JPEG or PNG. Additionally, ensure that the image file size does not exceed the maximum upload limit set by your hosting provider or WordPress.
2. Adjust File Permissions
File permissions play a crucial role in read and write access on your server. If the permissions for the wp-content/uploads directory are not set correctly, you may encounter image upload issues. To adjust file permissions:
– Access your server using an FTP client.
– Navigate to the wp-content/uploads directory.
– Set the permissions to 755 for directories and 644 for files. This configuration usually resolves access-related problems.
3. Check for Plugin Conflicts
Plugins enhance functionality but can sometimes interfere with the uploading process. Deactivating all plugins can help identify conflicts. Follow these steps:
– Go to the Plugins section in the WordPress dashboard.
– Deactivate all plugins temporarily.
– Try uploading an image again. If it works, reactivate plugins one by one to identify the culprit and consider alternatives if conflicts persist.
4. Increase PHP Memory Limit
High-resolution images require more memory to process. If your PHP memory limit is low, you may experience upload issues. To increase it, you can:
– Access the wp-config.php file from your WordPress root directory.
– Add the following line before the “That’s all, stop editing!” line:
define('WP_MEMORY_LIMIT', '256M');
This adjustment increases the PHP memory limit, which should alleviate upload problems.
5. Clear Temporary and Cache Files
Temporary files and cache can sometimes hinder the image upload process. Therefore, clearing these can help:
– If you are using a caching plugin, clear the cache from its settings.
– Additionally, access your server’s tmp folder, particularly if using a VPS or Dedicated server, and clear the files within.
6. Use the Right Image Upload Method
Try different methods to upload images to find the best approach. You can:
– Use the Add Media button in the page or post editor.
– Drag and drop the images directly into the media library.
Experimenting with upload methods can yield successful results if one option fails.
7. Review Server Configuration
Lastly, if all else fails, consider checking your server configuration. Reach out to your hosting provider to ensure your server settings support image uploads. They may help optimize server settings for better performance and compatibility.
By following these seven tips, you can effectively troubleshoot and repair image upload issues in WordPress, allowing you to maintain a seamless experience on your website.
Frequently Asked Questions about Repairing Image Upload Issues in WordPress
What are common image upload issues in WordPress? Image upload issues may include problems like “The uploaded file could not be moved to wp-content/uploads” or errors indicating that the server cannot process the image.
How can I fix image upload errors in WordPress? Start by checking the image file name and size, ensuring they are within the acceptable limits. If the issue persists, consider adjusting file permissions or resizing your image.
What does it mean if my WordPress site won’t let me upload images? This often indicates a server configuration issue, plugin conflict, or incorrect file permissions. Check these areas to troubleshoot the problem.
How can I increase the memory limit for uploads? You can increase the memory limit by modifying the wp-config.php file or by contacting your hosting provider for assistance.
Why are my images not displaying after I upload them? This may occur due to issues with file format compatibility, plugin conflicts, or incorrect permissions. Ensure the image is in a supported format and try deactivating any conflicting plugins.
Can a corrupted image file cause upload problems? Yes, if the image file is corrupted, it can trigger upload errors in WordPress. Try using a different file to see if the problem persists.
What should I do if clearing the server’s ‘tmp’ folder doesn’t work? If clearing the server’s ‘tmp’ folder isn’t helpful, consider checking file permissions and ensuring your server meets the necessary requirements for image uploads.
Is there a way to optimize images before uploading them? Absolutely! You can optimize images using various online tools to reduce their file size without compromising quality, which can help prevent upload issues.