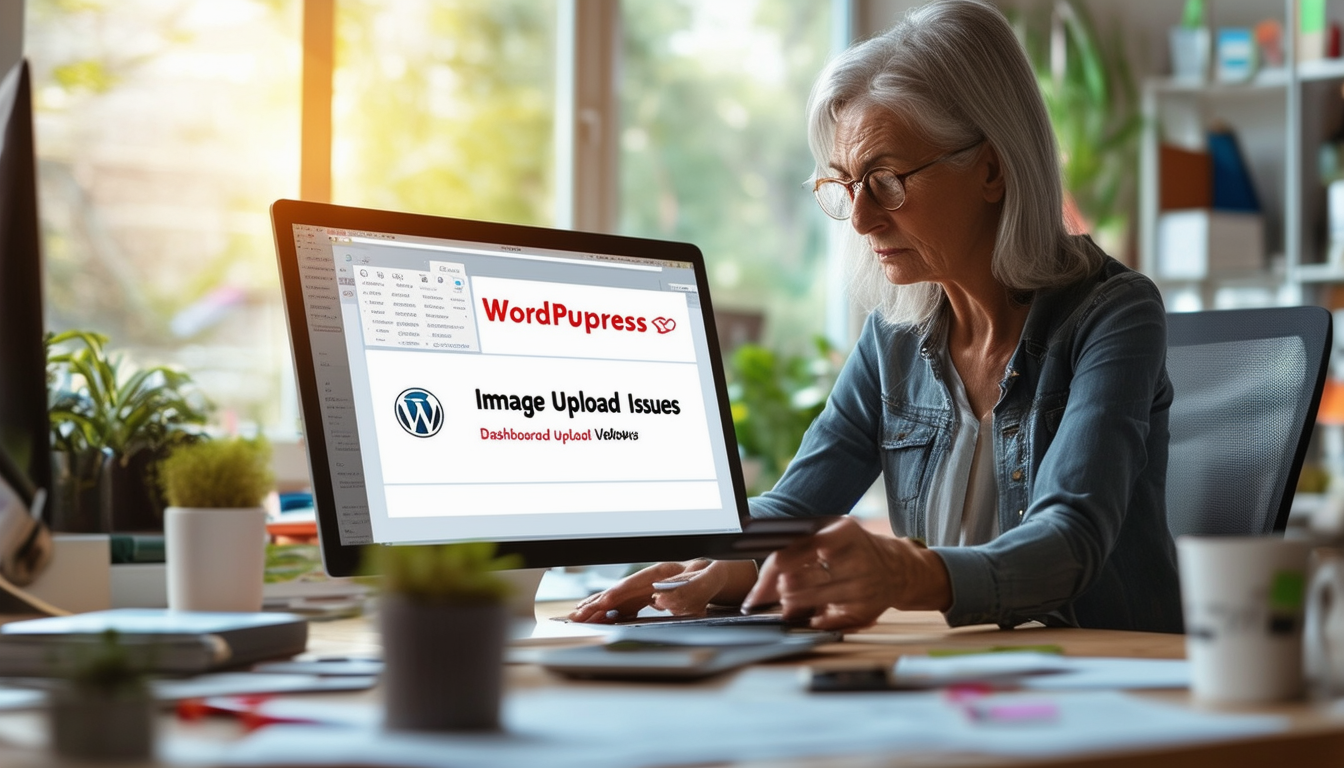Bilduppladdningsproblem i WordPress kan vara frustrerande, men flera effektiva lösningar finns för att lösa dessa problem. Vanliga problem kan härröra från fil-storlek, filtyp, och serverbegränsningar. För att fixa dessa kan man justera bildfilnamn, ändra storlek på bilder, eller öka minnesgränserna. Dessutom kontroll filbehörigheter och att säkerställa att serverkonfigurationen är optimal kan avsevärt hjälpa. För ihållande problem, rensa serverns ’tmp’ mapp kan också vara till nytta. Att hålla plugins och teman uppdaterade är avgörande för att undvika konflikter som kan hindra uppladdningar.
Bilduppladdningsproblem i WordPress kan vara frustrerande för användarna och påverka webbplatsens visuella tilltalande och funktionalitet. I den här artikeln kommer vi att utforska vanliga problem relaterade till bilduppladdningar, deras potentiella orsaker och tillhandahålla åtgärder som kan hjälpa dig att effektivt lösa dessa problem. Från filbehörigheter till serverinställningar, vi guidar dig genom olika felsökningsmetoder för att säkerställa smidiga bilduppladdningar på din WordPress-webbplats.
Vanliga bilduppladdningsfel
WordPress-användare stöter ofta på flera typer av bilduppladdningsfel. Att känna igen dessa vanliga problem är det första steget mot att hitta en lämplig lösning. Några vanliga fel inkluderar:
- Filstorleksgränsen har överskridits
- Felaktiga filbehörigheter
- Filformat som inte stöds
- Problem med serverminnesgränser
- Serverfelkonfigurationer
Att identifiera det specifika felet du upplever är avgörande för att effektivt lösa problemet. Låt oss gräva djupare in i metoderna för att reparera dessa problem.
Förstå orsakerna till uppladdningsproblem
Många faktorer kan bidra till problem med bilduppladdning i WordPress. Att förstå dessa bakomliggande orsaker kan ge insikter om hur man åtgärdar dem. Några vanliga orsaker inkluderar:
Serverkonfigurationsproblem
Ibland kanske serverkonfigurationer inte stöder vissa filtyper eller storlekar. Se till att dina serverinställningar överensstämmer med kraven för standardbildformat som JPG, PNG och GIF.
Filbehörigheter
WordPress kräver specifika filbehörigheter för att tillåta uppladdningar. Om behörigheter är felaktigt inställda kan uppladdningar misslyckas. Standardbehörigheterna för mappar ska vara inställda på 755 och för filer till 644.
PHP minnesgräns
Om din webbplats PHP-minnesgräns är för låg kan det förhindra att stora filer laddas upp. Att öka minnesgränsen kan hjälpa till att lösa problemet.
Plugin-konflikter
Ibland kan aktiva plugins komma i konflikt med bilduppladdningsprocesser. Att tillfälligt inaktivera plugins kan hjälpa till att isolera problemet.
Steg för att åtgärda problem med bilduppladdning
Följande steg beskriver praktiska lösningar på olika bilduppladdningsproblem i WordPress.
Kontrollera filbehörigheter
Att verifiera filbehörigheter är ett viktigt steg. Använd en FTP-klient för att navigera till wp-innehåll/uppladdningar katalog. Se till att behörigheterna är korrekt inställda, som nämnts tidigare. Justera behörigheterna om det behövs.
Öka PHP-minnesgränsen
För att öka PHP-minnesgränsen, lägg till följande rad i din wp-config.php fil:
define('WP_MEMORY_LIMIT', '256M');
Denna ändring tilldelar mer minne till din WordPress-webbplats och kan lindra uppladdningsproblem relaterade till minnesbegränsningar.
Uppdatera mediainställningar
Ibland kan problem med bilduppladdning bero på felaktiga mediainställningar. I WordPress-instrumentpanelen, navigera till Inställningar > Media och se till att inställningarna är korrekt konfigurerade för dina webbplatsbehov.
Rensa cache
Ibland kan cachad data störa uppladdningar. Rensa webbläsaren och webbplatsens cache för att se om det löser problemet. För dem som använder cache-plugin, se till att rensa cachen genom plugin-inställningarna.
Verifiera bildformat och storlek
Se till att bilden du försöker ladda upp är i ett format som stöds och inte överskrider storleksgränsen som ställts in av din värdleverantör. Om det behövs, ändra storlek på eller ändra formatet på bilden med en bildredigerare.
Hantera specifika felmeddelanden
Du kan stöta på särskilda felmeddelanden när du laddar upp bilder. Att adressera dessa meddelanden kan hjälpa till att begränsa problemet:
Den uppladdade filen kunde inte flyttas
Det här felet indikerar att WordPress har problem med att flytta den uppladdade filen till wp-innehåll/uppladdningar katalog. Det är nödvändigt att kontrollera filbehörigheter och tillgängligt diskutrymme.
Ett fel uppstod i uppladdningen. Försök igen senare
Det här meddelandet kan komma från serverkonfiguration eller anslutningsproblem. För att åtgärda det, rensa alla temporära filer och se till att din server kan hantera begäran i det ögonblicket.
Avancerade felsökningstekniker
Om de grundläggande metoderna misslyckas, överväg att implementera mer avancerade felsökningstekniker.
Inaktivera alla plugins
Inaktivera tillfälligt alla plugins för att kontrollera om några konflikter orsakar problemet. Om uppladdningen fungerar efter att du har inaktiverat dem, aktivera plugin-programmen en efter en för att identifiera den skyldige.
Byt till ett standardtema
Att använda ett standard WordPress-tema, som Twenty Twenty-One, kan hjälpa till att avgöra om temat orsakar problemet. Om uppladdningsproblemet löser sig, överväg att söka hjälp från temautvecklaren.
Inspektera .htaccess-filen
De .htaccess fil styr hur din webbplats webbadresser fungerar. Undersök den här filen för eventuella felkonfigurationer. Att återställa den till standardinställningarna kan ibland åtgärda uppladdningsproblem.
Kontakta webbhotellsupport
Om allt annat misslyckas, kontakta ditt webbhotell för hjälp. De kan kontrollera serverloggar för fel och ge insikter eller lösningar som kanske inte är synliga från din sida.
Resurser för ytterligare hjälp
Ytterligare resurser och artiklar kan ge en djupare förståelse och ytterligare felsökningstips:
- WPBeginner’s Guide to fixing bilduppladdningsproblem
- SiteGrounds tips för att åtgärda problem med bilduppladdning
- Rangordna matematik på bilduppladdningsproblem
- DreamHosts guide till problem med bilduppladdning
- Felsökning av bildfelmeddelanden
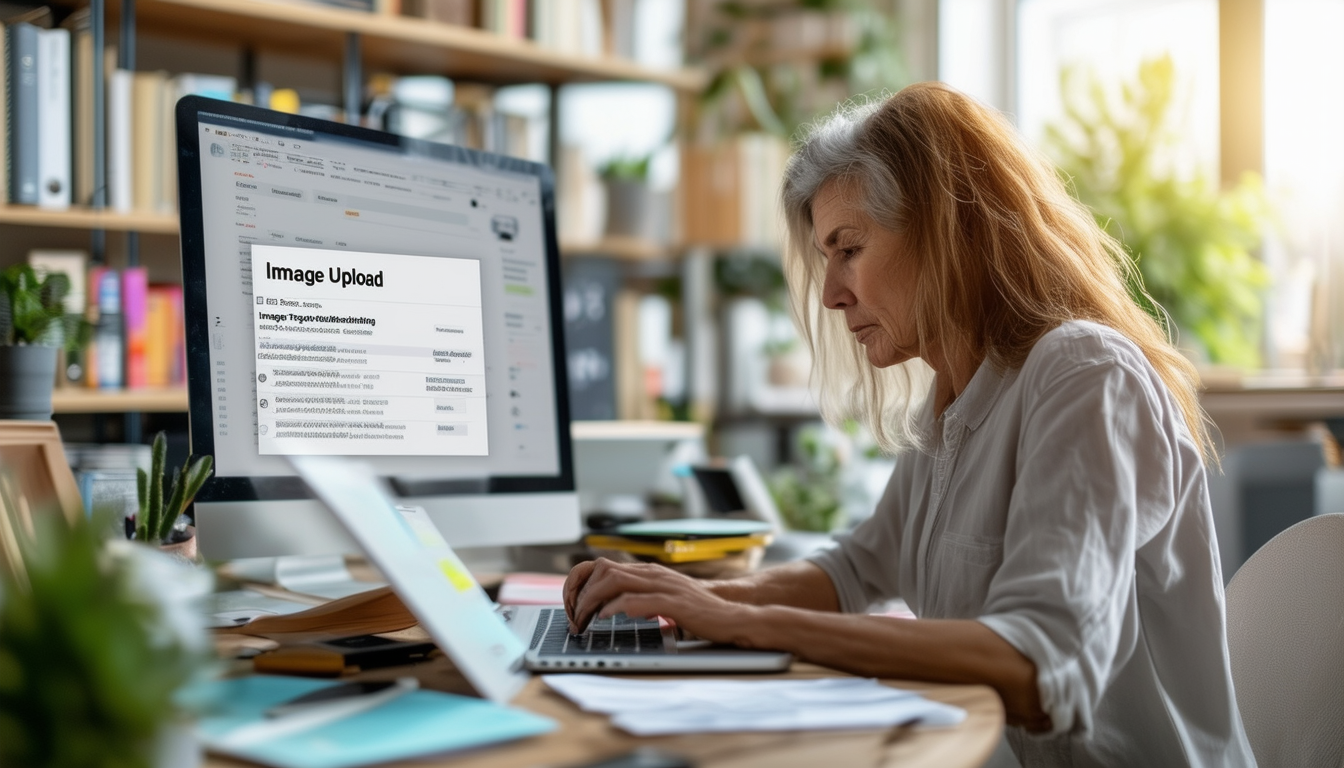
Bilduppladdningsproblem i WordPress kan vara frustrerande och störande, vilket ofta hindrar användare från att dela värdefull media på sina webbplatser. Den här artikeln syftar till att identifiera vanliga orsaker till dessa problem och tillhandahålla lösningar som kan hjälpa dig att felsöka och lösa problemen effektivt. Oavsett om du har att göra med filstorleksbegränsningar, behörighetsfel eller serverkonfigurationsproblem, kommer följande vägledning att hjälpa dig att lösa dina problem med bilduppladdning.
Vanliga orsaker till problem med bilduppladdning
Att förstå de olika orsakerna bakom bilduppladdningsfel kan hjälpa dig att lokalisera det exakta problemet. Vanliga problem inkluderar stora filstorlekar som överskrider servergränserna, filformat som inte stöds och felaktiga filbehörigheter. En felkonfigurerad servermiljö kan också påverka uppladdningsprocessen. Att ta itu med dessa potentiella fallgropar är viktigt för att säkerställa sömlösa mediauppladdningar.
Kontrollera filbehörigheter
Filbehörigheter spelar en avgörande roll för att låta WordPress utföra uppgifter som att ladda upp bilder. Om dina filbehörigheter är inställda för restriktivt kanske WordPress inte har den nödvändiga åtkomsten för att spara bilderna i wp-innehåll/uppladdningar katalog. Se till att mappbehörigheterna är inställda på 755 för kataloger och 644 för filer. Du kan justera behörigheter via din värdkontrollpanel eller via FTP.
Säkerställande av rätt bildformat och storlek
WordPress stöder olika bildformat inklusive JPEG, PNG, och GIF. Om du försöker ladda upp ett format som inte stöds kommer du att stöta på ett fel. Dessutom kan stora bildfiler överskrida standarduppladdningsgränsen för WordPress, som ofta ligger på 2 MB eller mindre. Du kan behöva optimera dina bilder för webben eller justera uppladdningsgränsen i dina serverkonfigurationsinställningar.
Rensa tillfälliga filer
Ibland kan temporära filer på serversidan orsaka konflikter under uppladdningsprocessen. Om du använder en VPS eller dedikerad server, är det lämpligt att rensa ”tmp”-mappen och försöka ladda upp igen. Detta enkla steg kan lösa många tillfälliga filproblem som hindrar bilduppladdningar.
Söker efter plugin-konflikter
Plugins kan ibland störa bilduppladdningsfunktionen i WordPress. För att avgöra om ett plugin orsakar problemet, inaktivera tillfälligt alla plugins och försök ladda upp en bild. Om uppladdningen fungerar, återaktivera dina plugins en efter en för att identifiera den skyldige. Genom att hantera plugins effektivt kan du se till att de inte hindrar bilduppladdningar.
Ökar PHP-minnesgränsen
En lägre PHP-minnegräns kan begränsa din möjlighet att ladda upp större bilder. Du kan öka minnesgränsen genom att redigera wp-config.php fil. Lägger till raden define(’WP_MEMORY_LIMIT’, ’256M’); kan ge din webbplats extra minne, vilket underlättar uppladdning av större bilder.
Felsökning av serverkonfiguration
Om ovanstående lösningar inte löser ditt problem kan det bli nödvändigt att kontrollera serverkonfigurationen. Se till att din server är inställd för att hantera filuppladdningar korrekt och att det inte finns några begränsningar på grund av värdgränser. Att konsultera din värdleverantör kan också ge insikter om potentiella serverkonfigurationer som kan påverka dina bilduppladdningar.
Ytterligare resurser
Om du fortsätter att stöta på problem med bildöverföring efter att ha provat lösningarna som beskrivs ovan, kanske du vill utforska ytterligare resurser för mer djupgående felsökning. Webbplatser som DreamHost och GreenGeeks tillhandahålla omfattande guider för att ytterligare hjälpa dig. Överväg också att besöka WordPress supportforum för gemenskapsdrivna lösningar och förslag.
Jämförelse av problem med bilduppladdning
| Utfärda | Lösning |
| Filstorlek för stor | Minska bildstorleken med hjälp av komprimeringsverktyg. |
| Felaktiga filbehörigheter | Justera filbehörigheter till 755 för mappar och 644 för filer. |
| Filformat som inte stöds | Se till att filen är i JPG-, PNG- eller GIF-format. |
| Minnesgränsen har överskridits | Öka WordPress-minnesgränsen i wp-config.php. |
| Serverkonfigurationsproblem | Kontrollera serverinställningarna och rensa den tillfälliga mappen. |
| Plugin-konflikter | Inaktivera plugins för att identifiera kompatibilitetsproblem. |
| Fel under uppladdning | Försök att ladda upp bilden igen efter att du har uppdaterat sidan. |
| Bilden visas inte | Återskapa miniatyrer med hjälp av ett plugin. |
| Sökvägsproblem | Se till att rätt uppladdningssökväg är inställd i WordPress-inställningarna. |
Förstå bilduppladdningsproblem i WordPress
Problem med bilduppladdning är en vanlig frustration för WordPress-användare. Dessa problem kan sträcka sig från fel under uppladdningsprocessen till att bilder inte visas korrekt på webbplatsen. Lyckligtvis kan olika felsökningssteg hjälpa till att lösa dessa problem effektivt. Den här artikeln beskriver viktiga tips för att reparera problem med bilduppladdning i WordPress, vilket säkerställer att ditt mediebibliotek fungerar smidigt.
1. Kontrollera filformat och storlek
Den enklaste lösningen innebär ofta att man undersöker filformat och storlek av bilderna du försöker ladda upp. WordPress stöder olika format; Men om din bild är i ett mindre vanligt format, som TIFF eller BMP, överväg att konvertera den till ett mer kompatibelt format som JPEG eller PNG. Se dessutom till att bildfilens storlek inte överstiger den maximala uppladdningsgränsen som ställts in av din värdleverantör eller WordPress.
2. Justera filbehörigheter
Filbehörigheter spelar en avgörande roll för läs- och skrivåtkomst på din server. Om behörigheterna för wp-innehåll/uppladdningar katalogen inte är korrekt inställd, kan du stöta på problem med bilduppladdning. Så här justerar du filbehörigheter:
– Få åtkomst till din server med en FTP-klient.
– Navigera till wp-innehåll/uppladdningar katalog.
– Ställ in behörigheterna till 755 för kataloger och 644 för filer. Denna konfiguration löser vanligtvis åtkomstrelaterade problem.
3. Kontrollera om det finns plugin-konflikter
Plugins förbättrar funktionaliteten men kan ibland störa uppladdningsprocessen. Att inaktivera alla plugins kan hjälpa till att identifiera konflikter. Följ dessa steg:
– Gå till Plugins avsnittet i WordPress-instrumentpanelen.
– Inaktivera alla plugins tillfälligt.
– Försök att ladda upp en bild igen. Om det fungerar, återaktivera plugins en efter en för att identifiera den skyldige och överväga alternativ om konflikter kvarstår.
4. Öka PHP-minnesgränsen
Högupplösta bilder kräver mer minne att bearbeta. Om din PHP-minnesgräns är låg kan du uppleva uppladdningsproblem. För att öka den kan du:
– Få tillgång till wp-config.php fil från din WordPress rotkatalog.
– Lägg till följande rad före ”Det är allt, sluta redigera!” linje:
define('WP_MEMORY_LIMIT', '256M');
Denna justering ökar PHP-minnesgränsen, vilket bör lindra uppladdningsproblem.
5. Rensa temporära filer och cachefiler
Tillfälliga filer och cache kan ibland hindra bilduppladdningsprocessen. Därför kan det hjälpa att rensa dessa:
– Om du använder ett cache-plugin, rensa cacheminnet från dess inställningar.
– Dessutom får du tillgång till din server tmp mapp, särskilt om du använder en VPS eller dedikerad server, och rensa filerna inom.
6. Använd rätt bildöverföringsmetod
Prova olika metoder för att ladda upp bilder för att hitta den bästa metoden. Du kan:
– Använd Lägg till media knappen i sidan eller inläggsredigeraren.
– Dra och släpp bilderna direkt i mediebiblioteket.
Att experimentera med uppladdningsmetoder kan ge framgångsrika resultat om ett alternativ misslyckas.
7. Granska serverkonfigurationen
Slutligen, om allt annat misslyckas, överväg att kontrollera din serverkonfiguration. Kontakta din värdleverantör för att säkerställa att dina serverinställningar stöder bilduppladdningar. De kan hjälpa till att optimera serverinställningarna för bättre prestanda och kompatibilitet.
Genom att följa dessa sju tips kan du effektivt felsöka och reparera problem med bilduppladdning i WordPress, så att du kan upprätthålla en sömlös upplevelse på din webbplats.
Vanliga frågor om reparation av bilduppladdningsproblem i WordPress
Vilka är vanliga bilduppladdningsproblem i WordPress? Bilduppladdningsproblem kan innefatta problem som ”Den uppladdade filen kunde inte flyttas till wp-content/uploads” eller fel som indikerar att servern inte kan bearbeta bilden.
Hur kan jag fixa bilduppladdningsfel i WordPress? Börja med att kontrollera bildfilens namn och storlek, och se till att de ligger inom de acceptabla gränserna. Om problemet kvarstår, överväg att justera filbehörigheter eller ändra storlek på bilden.
Vad betyder det om min WordPress-webbplats inte låter mig ladda upp bilder? Detta indikerar ofta ett serverkonfigurationsproblem, pluginkonflikt eller felaktiga filbehörigheter. Kontrollera dessa områden för att felsöka problemet.
Hur kan jag öka minnesgränsen för uppladdningar? Du kan öka minnesgränsen genom att ändra filen wp-config.php eller genom att kontakta din värdleverantör för hjälp.
Varför visas inte mina bilder efter att jag laddat upp dem? Detta kan uppstå på grund av problem med filformatkompatibilitet, plugin-konflikter eller felaktiga behörigheter. Se till att bilden är i ett format som stöds och försök avaktivera eventuella motstridiga plugins.
Kan en skadad bildfil orsaka uppladdningsproblem? Ja, om bildfilen är skadad kan den utlösa uppladdningsfel i WordPress. Försök att använda en annan fil för att se om problemet kvarstår.
Vad ska jag göra om det inte fungerar att rensa serverns ’tmp’-mapp? Om det inte hjälper att rensa serverns ”tmp”-mapp, överväg att kontrollera filbehörigheter och se till att din server uppfyller de nödvändiga kraven för bilduppladdning.
Finns det något sätt att optimera bilder innan du laddar upp dem? Absolut! Du kan optimera bilder med hjälp av olika onlineverktyg för att minska deras filstorlek utan att kompromissa med kvaliteten, vilket kan hjälpa till att förhindra uppladdningsproblem.