If you encounter issues with your WordPress site, follow this step-by-step guide to effectively repair your installation. Start by disabling plugins to rule out conflicts, then check your configuration file for errors. If necessary, consider reinstalling WordPress to restore functionality. Utilize the database repair tools provided by WordPress or through PHPMyAdmin to fix any database issues. By following these methods, you can troubleshoot and revitalize your WordPress installation with ease.
Repairing a WordPress installation can seem daunting, but with the right approach and a clear step-by-step guide, the process becomes manageable. Whether you’re facing errors on your site, experiencing a complete breakdown, or just want to ensure everything is running smoothly, this guide is here to help. We will walk through various methods and tools to identify and resolve issues with your WordPress site, empowering you to maintain its performance and security effectively.
Understanding Common WordPress Issues
Before diving into specific repair techniques, it’s crucial to understand some common issues that may affect a WordPress installation. These issues may range from plugin conflicts, theme problems, corrupted databases, or even server-related challenges. Understanding these can help in effectively troubleshooting and repairing your site.
Plugin Conflicts
One of the most frequent causes of problems in WordPress is conflicts between plugins. A newly installed plugin may not be compatible with existing plugins or the current version of WordPress. This can lead to functionality problems, site crashes, or the infamous White Screen of Death.
Theme Issues
Active themes, especially those that have not been updated, can also cause issues. A faulty or outdated theme can break the layout and functionalities of your site. This situation often arises when a theme is not compatible with the plugins you are using or with the current version of WordPress.
Corrupted Database
The database is the backbone of your WordPress installation, storing all content, settings, and user data. If the database becomes corrupted due to errors during updates or large data entries, the site may not function properly. Repairing the database is often essential for restoring the site’s functionality.
Step-by-Step Guide to Repair Your WordPress Installation
Now that you have a better understanding of the common issues, let’s explore a structured approach to repairing your WordPress installation.
Creating a Backup
Before attempting any repairs, it’s crucial to create a complete backup of your site. This ensures that you can restore your site to its previous state should anything go wrong during the repair process. Use a reliable backup plugin or manually backup your files via FTP and export your database using phpMyAdmin.
Disabling Plugins
If you suspect a plugin conflict is causing issues, disable all plugins to see if it resolves the problem. You can do this by accessing your site via FTP. Navigate to the wp-content/plugins directory and rename the folder for each plugin individually. This action will deactivate the plugin without losing any settings.
Checking the .htaccess File
The .htaccess file controls how URLs are managed on your site. A corrupt .htaccess file can lead to various errors. You can regenerate this file by going to the WordPress admin area, then to Settings > Permalinks. Simply clicking save without making changes will recreate the .htaccess file.
Repairing the Database
If you suspect database corruption, you have a couple of options. You can use the built-in WordPress database repair feature by adding define(‘WP_ALLOW_REPAIR’, true); to your wp-config.php file. After that, navigate to http://yoursite.com/wp-admin/maint/repair.php to initiate the repairs. Don’t forget to remove the line from wp-config.php after you’re done.
Updating WordPress, Themes, and Plugins
Sometimes issues arise simply because you are using outdated software. Ensuring that your WordPress core, themes, and plugins are up to date can resolve many issues. Always try to maintain the latest versions to avoid security vulnerabilities and bugs.
Debugging WordPress
If problems persist, enabling debugging in WordPress can provide insights into what’s causing the issue. To enable debugging, edit your wp-config.php file and set define(‘WP_DEBUG’, true);. This setting will allow error messages to appear on your site, which can help you pinpoint specific problems.
Reinstalling WordPress Manually
If all else fails, a manual reinstallation of WordPress might be necessary. Download the latest version from the official website and upload it to your server via FTP. Ensure you do not upload the wp-content folder and the wp-config.php file to preserve your settings and content.
Post-Repair Steps
After you’ve managed to repair your WordPress installation, there are important steps to follow to ensure your site runs smoothly moving forward.
Regular Backups
Now that your site is repaired, implement a regular backup schedule. Use tools like UpdraftPlus or BackupBuddy to automate this process, giving you peace of mind that you can restore your site in case of future issues.
Security Measures
Consider installing security plugins such as Wordfence or Sucuri to protect against future attacks or vulnerabilities. Monitoring tools will also help you track changes and prevent unauthorized access.
Monitoring Performance
Utilize performance monitoring tools such as GTMetrix or Pingdom to keep tabs on your site’s speed and overall performance. Regularly optimizing images, scripts, and caching can enhance user experience while reducing loading times.
While WordPress installations may experience issues from time to time, following a clear, structured approach can help you effectively resolve these problems. Regular maintenance, timely updates, and solid backup practices are essential for a seamless WordPress experience.
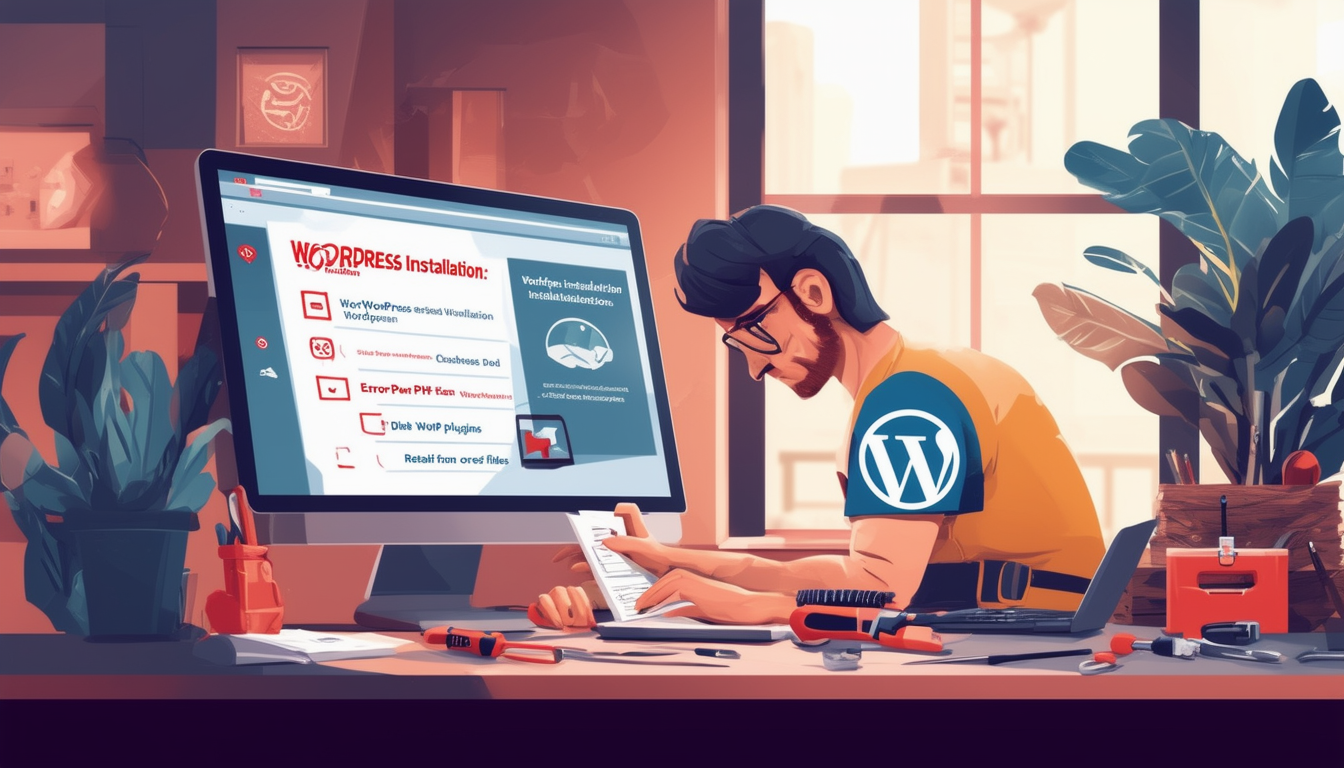
WordPress is a powerful and popular platform, but sometimes its installations can encounter issues. This guide provides a comprehensive overview of how to effectively repair a WordPress installation, ensuring that your site is back to its optimal performance in no time. From troubleshooting common problems to utilizing various tools, this step-by-step guide will empower you to address any complications that may arise.
Helpful Resources
For further guidance and visual instruction, consider checking out the following resources:
Backup Your Website
Before making any changes, it is essential to backup your website to prevent data loss. Use a reliable backup plugin or access your server via FTP to create copies of your files and database. This ensures that you can restore your website if anything goes wrong during the repair process.
Disabling Plugins and Themes
If you suspect a problem with a plugin or theme, the first step is to disable all plugins. You can do this by accessing your WordPress dashboard or renaming the ‘plugins’ folder via FTP. After disabling the plugins, check if the issue persists. If the problem is resolved, reactivate each plugin one by one to identify the culprit. Similarly, consider switching to a default theme to eliminate theme-related issues.
Repairing the WordPress Database
A corrupted database can lead to various issues. To repair your WordPress database, log in to your hosting control panel and access phpMyAdmin. Once there, select your database and navigate to the “Operations” tab. Click the “Repair table” option to repair any damaged tables. Alternatively, you can add the following line to your wp-config.php file to enable the built-in database repair tool:
After executing the repair, remember to remove this line from your configuration file.
Reinstalling WordPress Core Files
If issues persist, consider reinstalling WordPress core files. You can achieve this by downloading the latest version of WordPress from the official website and uploading it to your server using FTP. Be sure to overwrite existing files while avoiding the wp-content folder, which contains your themes and plugins.
Updating .htaccess File
The .htaccess file can sometimes become corrupted, leading to accessibility issues. To rectify this, access your site via FTP and rename the .htaccess file. After doing so, log into your WordPress dashboard, go to the settings, and save your permalink settings. This action will generate a new .htaccess file, resolving potential conflicts.
Checking wp-config.php for Issues
The wp-config.php file holds essential configuration details for your WordPress installation. Review this file for any potential syntax errors or incorrect database connection details. Make sure that the database name, username, and password are accurate, ensuring a smooth connection to your database.
Using Repair Tools and Plugins
Various repair tools and plugins are available to help fix issues with your WordPress installation. Explore options like WP-Optimize, which optimizes your database, or Wordfence, which checks for security vulnerabilities. These tools can greatly aid in diagnosing and resolving problems.
Consulting Professional Help
If you’ve attempted all the above steps but are still facing challenges with your WordPress installation, it might be time to consult a professional. Many experts specialize in WordPress repairs and can provide assistance tailored to your site’s specific needs.
| Step | Action |
| 1 | Disable all Plugins to identify conflicts |
| 2 | Check the wp-config.php file for errors |
| 3 | Perform a Database Repair using WordPress tools |
| 4 | Use PHPMyAdmin to repair database tables |
| 5 | Reinstall WordPress core files from a fresh download |
| 6 | Update Themes and Plugins for compatibility |
| 7 | Check for Broken Links and fix them |
| 8 | Clear the Cache to see changes effectively |
| 9 | Test the site after each action for improvements |
If you’ve encountered issues with your WordPress installation, don’t worry! This guide will walk you through the essential steps for repairing a WordPress installation. Whether you’re facing plugin conflicts, corrupted files, or an unreachable admin area, we’ll provide you with actionable steps to restore your site to full functionality.
Assess the Problem
Before diving into repairs, it’s essential to identify the specific issues affecting your WordPress installation. Common symptoms include a blank screen, error messages, or sites not loading properly. Start by enabling debug mode, which can shed light on underlying issues. To do this, access your website’s wp-config.php file and set the WP_DEBUG constant to true. This will help you pinpoint errors for further troubleshooting.
Disable Plugins
Often, incompatible or malfunctioning plugins can cause significant issues. To quickly eliminate this possibility, you should temporarily disable all plugins. You can do this by accessing your WordPress dashboard or via FTP. If you cannot access the dashboard, rename the plugins folder in wp-content to something like plugins_disabled. If this resolves the issue, reactivate your plugins one by one to identify the culprit.
Check the Configuration File
Your wp-config.php file contains crucial information and settings for your WordPress installation. A misconfigured file can lead to connection issues. Ensure that the database name, username, password, and host are correct. If you’re unsure, contact your hosting provider for the accurate credentials.
Reinstall WordPress Core Files
If your website continues to face issues, consider reinstalling the core WordPress files. This won’t affect your content or settings, and it can fix corrupted files. To do this, download the latest version of WordPress from the official website. Upload the downloaded files via FTP and overwrite the existing directories, except for wp-content and wp-config.php. Once the upload finishes, you should have a clean set of core files.
Repair the Database
A corrupted database can lead to various issues. WordPress provides a built-in repair feature. To enable this, add the following line to your wp-config.php file: define(‘WP_ALLOW_REPAIR’, true);. Then visit http://yourdomain.com/wp-admin/maint/repair.php to access the repair tool. After the repair process completes, remove the line from your configuration file to close this access method.
Restore from Backup
If all else fails, restoring your site from a backup can restore functionality. Regular backups are crucial, so if you have an up-to-date backup, use it to revert your site. Most hosting providers offer backup options, or you may have a plugin that facilitates backups. Follow the instructions provided by your backup solution to restore your website.
Seek Professional Help
If you’ve tried the above steps and still can’t resolve the issues, it might be time to consult a professional. Experienced WordPress developers can diagnose problems that may be challenging to identify on your own. They also can ensure that your site is secure and stable moving forward.
Frequently Asked Questions about Repairing a WordPress Installation
Q: What should I do first if my WordPress installation is broken?
A: Start by disabling all your plugins. This can help identify if a plugin is causing the issue.
Q: How can I check my WordPress configuration file?
A: Open your wp-config.php file and verify that the database settings are correct.
Q: Is it possible to reinstall WordPress without losing my content?
A: Yes, you can reinstall WordPress while preserving your posts, pages, and other content.
Q: What are the essential steps to repair my WordPress database?
A: You can use the WordPress Database Repair Tool or PHPMyAdmin to repair your database efficiently.
Q: How do I fix the “Installation Already Exists” error?
A: You can resolve this error by checking your database and removing any existing installations.
Q: Can I repair WordPress files manually?
A: Yes, you can manually replace corrupted files by downloading a fresh copy of WordPress and uploading it via FTP.
Q: What is the best way to troubleshoot plugin conflicts?
A: Disable all plugins and then reactivate them one by one to identify which one is causing the conflict.
Q: How can I debug WordPress errors effectively?
A: Enable debugging mode in WordPress to start identifying and troubleshooting any errors.
Q: Should I back up my website before repairing WordPress?
A: Absolutely, creating a full backup of your website is crucial before making any repairs.
Q: What if I can’t access my WordPress dashboard?
A: You can access your files via FTP and disable plugins or check the configuration file directly.









