Om du stöter på problem med din WordPress-webbplats, följ detta steg-för-steg guide för att effektivt reparera din installation. Börja med inaktivera plugins för att utesluta konflikter, kontrollera sedan din inställningsfil för fel. Om det behövs, överväg installera om WordPress för att återställa funktionaliteten. Använd verktyg för databasreparation tillhandahålls av WordPress eller via PHPMyAdmin för att fixa eventuella databasproblem. Genom att följa dessa metoder kan du felsöka och återuppliva din WordPress-installation med lätthet.
Reparera en WordPress-installation kan verka skrämmande, men med rätt tillvägagångssätt och en tydlig steg-för-steg-guide blir processen hanterbar. Oavsett om du stöter på fel på din webbplats, upplever ett fullständigt haveri eller bara vill se till att allt fungerar smidigt, är den här guiden här för att hjälpa dig. Vi kommer att gå igenom olika metoder och verktyg för att identifiera och lösa problem med din WordPress-webbplats, vilket ger dig möjlighet att upprätthålla dess prestanda och säkerhet effektivt.
Förstå vanliga WordPress-problem
Innan du dyker in i specifika reparationstekniker är det viktigt att förstå några vanliga problem som kan påverka en WordPress-installation. Dessa problem kan variera från plugin-konflikter, temaproblem, skadade databaser eller till och med serverrelaterade utmaningar. Att förstå dessa kan hjälpa till att effektivt felsöka och reparera din webbplats.
Plugin-konflikter
En av de vanligaste orsakerna till problem i WordPress är konflikter mellan plugins. En nyinstallerad plugin kanske inte är kompatibel med befintliga plugins eller den nuvarande versionen av WordPress. Detta kan leda till funktionsproblem, webbplatskrascher eller det ökända White Screen of Death.
Temafrågor
Aktiva teman, särskilt de som inte har uppdaterats, kan också orsaka problem. Ett felaktigt eller föråldrat tema kan bryta layouten och funktionerna på din webbplats. Denna situation uppstår ofta när ett tema inte är kompatibelt med de plugins du använder eller med den aktuella versionen av WordPress.
Skadad databas
Databasen är ryggraden i din WordPress-installation och lagrar allt innehåll, inställningar och användardata. Om databasen blir skadad på grund av fel under uppdateringar eller stora datainmatningar, kanske webbplatsen inte fungerar korrekt. Reparation av databasen är ofta avgörande för att återställa webbplatsens funktionalitet.
Steg-för-steg-guide för att reparera din WordPress-installation
Nu när du har en bättre förståelse för de vanliga problemen, låt oss utforska ett strukturerat tillvägagångssätt för att reparera din WordPress-installation.
Skapa en säkerhetskopia
Innan du försöker reparera är det viktigt att skapa en fullständig säkerhetskopia av din webbplats. Detta säkerställer att du kan återställa din webbplats till dess tidigare tillstånd om något skulle gå fel under reparationsprocessen. Använd en pålitlig backup-plugin eller säkerhetskopiera dina filer manuellt via FTP och exportera din databas med phpMyAdmin.
Inaktiverar plugins
Om du misstänker att en plugin-konflikt orsakar problem, inaktivera alla plugins för att se om det löser problemet. Du kan göra detta genom att komma åt din webbplats via FTP. Navigera till wp-innehåll/plugins katalog och byt namn på mappen för varje plugin individuellt. Denna åtgärd kommer att inaktivera plugin-programmet utan att förlora några inställningar.
Kontrollerar .htaccess-filen
.htaccess-filen styr hur webbadresser hanteras på din webbplats. En korrupt .htaccess-fil kan leda till olika fel. Du kan återskapa den här filen genom att gå till WordPress-administratörsområdet och sedan till Inställningar > Permalänkar. Att helt enkelt klicka på spara utan att göra ändringar kommer att återskapa .htaccess-filen.
Reparera databasen
Om du misstänker databaskorruption har du ett par alternativ. Du kan använda den inbyggda WordPress-databasreparationsfunktionen genom att lägga till define(’WP_ALLOW_REPAIR’, true); till filen wp-config.php. Efter det, navigera till http://yoursite.com/wp-admin/maint/repair.php för att påbörja reparationerna. Glöm inte att ta bort raden från wp-config.php när du är klar.
Uppdatering av WordPress, teman och plugins
Ibland uppstår problem helt enkelt för att du använder föråldrad programvara. Att se till att din WordPress-kärna, teman och plugins är uppdaterade kan lösa många problem. Försök alltid att underhålla de senaste versionerna för att undvika säkerhetssårbarheter och buggar.
Felsökning av WordPress
Om problemen kvarstår kan aktivering av felsökning i WordPress ge insikter om vad som orsakar problemet. För att aktivera felsökning, redigera filen wp-config.php och ställ in define(’WP_DEBUG’, true);. Den här inställningen tillåter att felmeddelanden visas på din webbplats, vilket kan hjälpa dig att lokalisera specifika problem.
Ominstallera WordPress manuellt
Om allt annat misslyckas kan en manuell ominstallation av WordPress vara nödvändig. Ladda ner den senaste versionen från den officiella webbplatsen och ladda upp den till din server via FTP. Se till att du inte laddar upp wp-innehåll mappen och wp-config.php fil för att bevara dina inställningar och innehåll.
Steg efter reparation
När du har lyckats reparera din WordPress-installation finns det viktiga steg att följa för att säkerställa att din webbplats fungerar smidigt framåt.
Regelbundna säkerhetskopior
Nu när din webbplats är reparerad, implementera ett regelbundet säkerhetskopieringsschema. Använd verktyg som UpdraftPlus eller BackupBuddy för att automatisera denna process, vilket ger dig sinnesfrid att du kan återställa din webbplats i händelse av framtida problem.
Säkerhetsåtgärder
Överväg att installera säkerhetsplugin som Wordfence eller Sucuri för att skydda mot framtida attacker eller sårbarheter. Övervakningsverktyg hjälper dig också att spåra ändringar och förhindra obehörig åtkomst.
Övervakning av prestanda
Använd prestandaövervakningsverktyg som GTMetrix eller Pingdom för att hålla koll på din webbplats hastighet och övergripande prestanda. Regelbunden optimering av bilder, skript och cachelagring kan förbättra användarupplevelsen samtidigt som laddningstiderna minskar.
Även om WordPress-installationer kan uppleva problem då och då, kan ett tydligt, strukturerat tillvägagångssätt hjälpa dig att effektivt lösa dessa problem. Regelbundet underhåll, snabba uppdateringar och solida rutiner för säkerhetskopiering är avgörande för en sömlös WordPress-upplevelse.
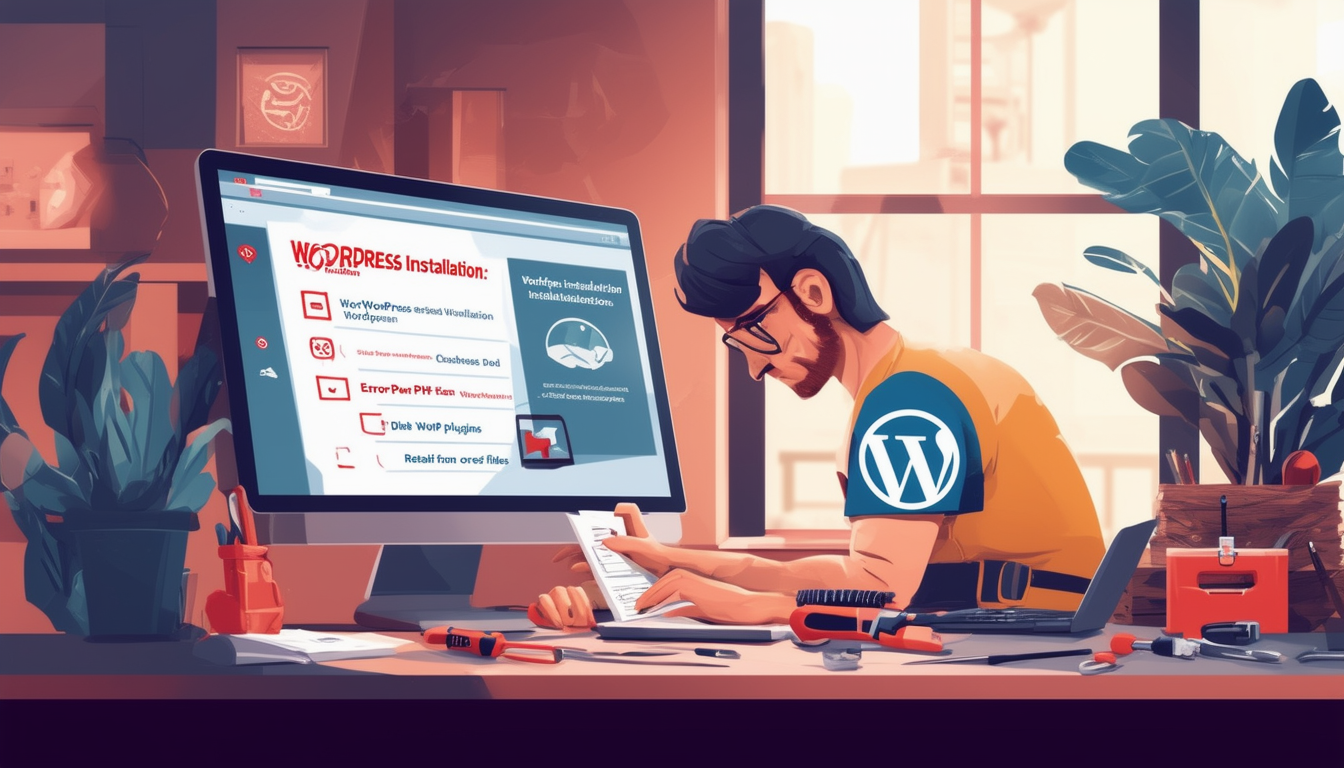
WordPress är en kraftfull och populär plattform, men ibland kan dess installationer stöta på problem. Den här guiden ger en omfattande översikt över hur du effektivt reparerar en WordPress-installation, vilket säkerställer att din webbplats är tillbaka till sin optimala prestanda på nolltid. Från att felsöka vanliga problem till att använda olika verktyg, den här steg-för-steg-guiden ger dig möjlighet att ta itu med eventuella komplikationer som kan uppstå.
Användbara resurser
För ytterligare vägledning och visuell instruktion, överväg att kolla in följande resurser:
- Videohandledning om WordPress-reparation
- Viktiga reparationsverktyg för WordPress
- Att installera om WordPress på ett enkelt sätt
Säkerhetskopiera din webbplats
Innan du gör några ändringar är det viktigt att säkerhetskopiera din webbplats för att förhindra dataförlust. Använd en pålitlig backup-plugin eller få tillgång till din server via FTP för att skapa kopior av dina filer och databas. Detta säkerställer att du kan återställa din webbplats om något går fel under reparationsprocessen.
Inaktivera plugins och teman
Om du misstänker ett problem med ett plugin eller tema är det första steget att inaktivera alla plugins. Du kan göra detta genom att komma åt din WordPress-instrumentpanel eller byta namn på mappen ”plugins” via FTP. Kontrollera om problemet kvarstår efter att ha inaktiverat plugins. Om problemet är löst, återaktivera varje plugin en efter en för att identifiera den skyldige. På samma sätt kan du överväga att byta till ett standardtema för att eliminera temarelaterade problem.
Reparera WordPress-databasen
En skadad databas kan leda till olika problem. För att reparera din WordPress databas, logga in på din värdkontrollpanel och få tillgång till phpMyAdmin. Väl där, välj din databas och navigera till fliken ”Operations”. Klicka på alternativet ”Reparera bord” för att reparera eventuella skadade bord. Alternativt kan du lägga till följande rad i filen wp-config.php för att aktivera det inbyggda verktyget för databasreparation:
Efter att ha utfört reparationen, kom ihåg att ta bort den här raden från din konfigurationsfil.
Installera om WordPress Core Files
Om problemen kvarstår, överväg installera om WordPress-kärnfiler. Du kan uppnå detta genom att ladda ner den senaste versionen av WordPress från den officiella webbplatsen och ladda upp den till din server med FTP. Se till att skriva över befintliga filer samtidigt som du undviker mappen wp-innehåll, som innehåller dina teman och plugins.
Uppdaterar .htaccess-fil
.htaccess-filen kan ibland bli skadad, vilket leder till tillgänglighetsproblem. För att åtgärda detta, gå till din webbplats via FTP och byt namn på .htaccess-filen. Efter att ha gjort det, logga in på din WordPress-instrumentpanel, gå till inställningarna och spara dina permalänkinställningar. Den här åtgärden genererar en ny .htaccess-fil som löser potentiella konflikter.
Kontrollerar wp-config.php efter problem
Filen wp-config.php innehåller viktiga konfigurationsdetaljer för din WordPress-installation. Granska den här filen för eventuella syntaxfel eller felaktig databasanslutningsinformation. Se till att databasnamnet, användarnamnet och lösenordet är korrekta, vilket säkerställer en smidig anslutning till din databas.
Använda reparationsverktyg och plugins
Olika reparera verktyg och plugins finns tillgängliga för att hjälpa till att lösa problem med din WordPress-installation. Utforska alternativ som WP-Optimize, som optimerar din databas, eller Wordfence, som kontrollerar säkerhetssårbarheter. Dessa verktyg kan i hög grad hjälpa till att diagnostisera och lösa problem.
Konsulterande professionell hjälp
Om du har försökt alla ovanstående steg men fortfarande står inför utmaningar med din WordPress-installation, kan det vara dags att konsultera en professionell. Många experter är specialiserade på WordPress-reparationer och kan ge hjälp som är skräddarsydd efter din webbplats specifika behov.
| Steg | Handling |
| 1 | Inaktivera alla Plugins att identifiera konflikter |
| 2 | Kontrollera wp-config.php fil för fel |
| 3 | Utför a Databasreparation med hjälp av WordPress-verktyg |
| 4 | Använda PHPMyAdmin för att reparera databastabeller |
| 5 | Installera om WordPress kärnfiler från en ny nedladdning |
| 6 | Uppdatera teman och Plugins för kompatibilitet |
| 7 | Kolla efter Trasiga länkar och fixa dem |
| 8 | Rensa Cache att se förändringar effektivt |
| 9 | Testa webbplatsen efter varje åtgärd för förbättringar |
Om du har stött på problem med din WordPress-installation, oroa dig inte! Den här guiden leder dig genom de väsentliga stegen för reparera en WordPress-installation. Oavsett om du står inför pluginkonflikter, skadade filer eller ett oåtkomligt administratörsområde, kommer vi att ge dig åtgärder som kan användas för att återställa din webbplats till full funktionalitet.
Bedöm problemet
Innan du går in i reparationer är det viktigt att identifiera de specifika problemen som påverkar din WordPress-installation. Vanliga symtom inkluderar en tom skärm, felmeddelanden eller webbplatser som inte laddas ordentligt. Börja med att aktivera felsökningsläge, som kan belysa underliggande problem. För att göra detta, gå till din webbplats wp-config.php fil och ställ in WP_DEBUG konstant till sant. Detta hjälper dig att lokalisera fel för ytterligare felsökning.
Inaktivera plugins
Ofta kan inkompatibla eller felaktiga plugins orsaka betydande problem. För att snabbt eliminera denna möjlighet bör du tillfälligt inaktivera alla plugins. Du kan göra detta genom att komma åt din WordPress-instrumentpanel eller via FTP. Om du inte kan komma åt instrumentpanelen, byt namn på plugins mapp i wp-innehåll till något liknande plugins_disabled. Om detta löser problemet, återaktivera dina plugins en efter en för att identifiera den skyldige.
Kontrollera konfigurationsfilen
Din wp-config.php filen innehåller viktig information och inställningar för din WordPress-installation. En felkonfigurerad fil kan leda till anslutningsproblem. Se till att databasnamn, användarnamn, lösenord och värd är korrekta. Om du är osäker, kontakta din värdleverantör för korrekta referenser.
Installera om WordPress Core Files
Om din webbplats fortsätter att stöta på problem, överväg att installera om de viktigaste WordPress-filerna. Detta påverkar inte ditt innehåll eller inställningar, och det kan fixa skadade filer. För att göra detta, ladda ner den senaste versionen av WordPress från den officiella webbplatsen. Ladda upp de nedladdade filerna via FTP och skriv över de befintliga katalogerna, förutom wp-innehåll och wp-config.php. När uppladdningen är klar bör du ha en ren uppsättning kärnfiler.
Reparera databasen
En skadad databas kan leda till olika problem. WordPress har en inbyggd reparationsfunktion. För att aktivera detta, lägg till följande rad i din wp-config.php fil: define(’WP_ALLOW_REPAIR’, true);. Besök sedan http://dindomän.com/wp-admin/maint/repair.php för att komma åt reparationsverktyget. När reparationsprocessen är klar tar du bort raden från din konfigurationsfil för att stänga åtkomstmetoden.
Återställ från säkerhetskopia
Om allt annat misslyckas kan återställning av din webbplats från en säkerhetskopia återställa funktionaliteten. Regelbundna säkerhetskopior är avgörande, så om du har en uppdaterad säkerhetskopia, använd den för att återställa din webbplats. De flesta värdleverantörer erbjuder alternativ för säkerhetskopiering, eller så kanske du har ett plugin som underlättar säkerhetskopiering. Följ instruktionerna från din säkerhetskopieringslösning för att återställa din webbplats.
Sök professionell hjälp
Om du har provat stegen ovan och fortfarande inte kan lösa problemen kan det vara dags att konsultera en professionell. Erfarna WordPress-utvecklare kan diagnostisera problem som kan vara utmanande att identifiera på egen hand. De kan också se till att din webbplats är säker och stabil framåt.
Vanliga frågor om reparation av en WordPress-installation
F: Vad ska jag göra först om min WordPress-installation är trasig?
S: Börja med att inaktivera alla dina plugins. Detta kan hjälpa till att identifiera om ett plugin orsakar problemet.
F: Hur kan jag kontrollera min WordPress-konfigurationsfil?
A: Öppna din wp-config.php fil och kontrollera att databasinställningarna är korrekta.
F: Är det möjligt att installera om WordPress utan att förlora mitt innehåll?
S: Ja, du kan installera om WordPress samtidigt som du bevarar din inlägg, sidoroch annat innehåll.
F: Vilka är de viktigaste stegen för att reparera min WordPress-databas?
A: Du kan använda Reparationsverktyg för WordPress-databas eller PHPMyAdmin för att reparera din databas effektivt.
F: Hur fixar jag felet ”Installation existerar redan”?
S: Du kan lösa det här felet genom att kontrollera din databas och ta bort befintliga installationer.
F: Kan jag reparera WordPress-filer manuellt?
S: Ja, du kan manuellt ersätta skadade filer genom att ladda ner en ny kopia av WordPress och ladda upp den via FTP.
F: Vad är det bästa sättet att felsöka plugin-konflikter?
S: Inaktivera alla plugins och återaktivera dem sedan en efter en för att identifiera vilken som orsakar konflikten.
F: Hur kan jag felsöka WordPress-fel effektivt?
A: Aktivera felsökningsläge i WordPress för att börja identifiera och felsöka eventuella fel.
F: Ska jag säkerhetskopiera min webbplats innan jag reparerar WordPress?
S: Absolut, att skapa en fullständig säkerhetskopia av din webbplats är avgörande innan du gör några reparationer.
F: Vad händer om jag inte kan komma åt min WordPress-instrumentpanel?
S: Du kan komma åt dina filer via FTP och inaktivera plugins eller kontrollera konfigurationsfilen direkt.








