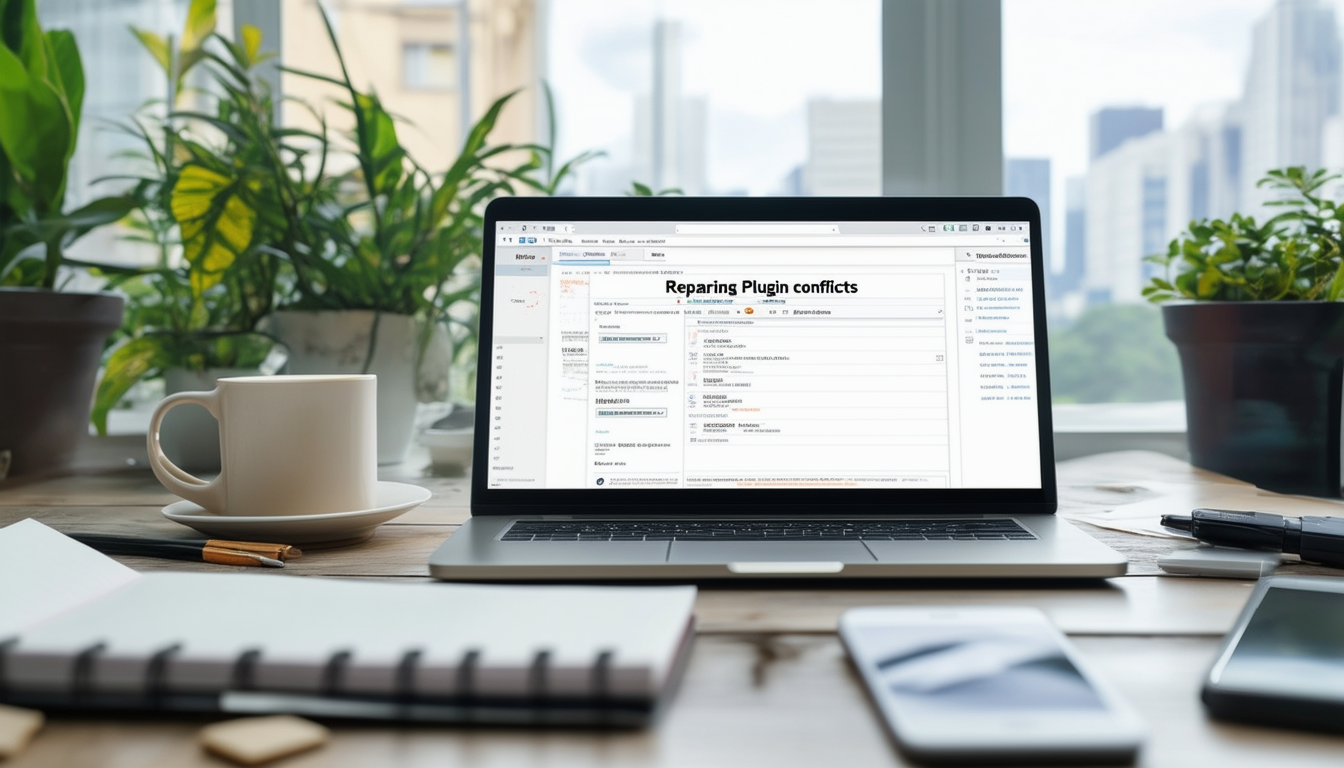Plugin conflicts in WordPress can cause significant issues, but identifying and repairing them is manageable with a few systematic steps. Start by backing up your site to prevent data loss. Next, you can clear your browser cache to ensure you’re reviewing the most current version of your site. To pinpoint the problematic plugins, disable all plugins and then reactivate them one by one, testing the site after each activation to see which plugin causes the issue. Alternatively, install the Health Check & Troubleshooting plugin; this tool can help identify conflicts without affecting the experience of visitors to your site. Keep an eye out for JavaScript errors and check your server logs for insights. Once identified, you can seek support from the plugin developers or consider replacement plugins to mitigate future conflicts.
Dealing with plugin conflicts in WordPress can be a stressful experience for many users. When multiple plugins are installed, they may interfere with each other, potentially causing your site to misbehave or even crash. This guide aims to equip you with effective strategies to identify, troubleshoot, and resolve these conflicts quickly, ensuring that your WordPress site runs smoothly.
Understanding Plugin Conflicts
Plugin conflicts occur when two or more plugins attempt to interact with the same resource or feature on your WordPress site. This can lead to unexpected behavior, errors, or even site functionality breaking down. The prevalence of plugin conflicts stems from the vast ecosystem of plugins available, which can vary widely in coding quality and compatibility with different versions of WordPress. Knowing the common signs of a conflict is essential for prompt resolution.
Common Symptoms of Plugin Conflicts
It’s important to recognize the symptoms of plugin conflicts to act swiftly. Some common signs include:
- Unexpected errors on your site
- Incompatibility issues with themes or other plugins
- Sluggish performance or loading problems
- Features or functionalities that suddenly stop working
First Steps in Troubleshooting Plugin Conflicts
When a conflict arises, the first step is always to back up your site. This ensures that you can restore your site to its previous functioning state if needed. Once you’ve secured your data, you can proceed with troubleshooting.
Disable All Plugins
A common method for identifying plugin conflicts is to disable all plugins temporarily. This can usually be done via the WordPress dashboard by navigating to Plugins → Installed Plugins and deactivating them. Once all plugins are disabled, check if the issue persists. If the problem is resolved, it’s an indication that one or more plugins are causing the conflict.
Reactivate Plugins One by One
After disabling all plugins, the next step is to reactivate them one by one. After enabling each plugin, refresh your site to see if the conflict reappears. This process of systematic reactivation helps you pinpoint the specific plugin that is causing the issue. Remember to note your findings so you can address them later.
Using Tools to Identify Plugin Conflicts
There are numerous tools and plugins available that can assist in identifying conflicts effectively. Utilizing these can streamline the troubleshooting process.
Enable WP_DEBUG
Enabling the WP_DEBUG mode in your WordPress configuration file can provide valuable error messages related to plugin conflicts. To do this, edit your wp-config.php file and change the debug mode to true. This will assist you in isolating the plugins causing the issue.
Health Check & Troubleshooting Plugin
The Health Check & Troubleshooting plugin is an excellent tool that allows you to test your site as if all plugins were disabled while keeping them active for you. This lets you identify conflicts without affecting your live site visitors. To use it, simply install and activate the plugin, then navigate to Tools → Site Health and click on the Troubleshooting tab.
Examine Your Server Logs
Server logs can provide detailed insights into errors occurring on your site. Accessing your server logs can help identify the exact nature of conflicts and what triggers them. Most hosting environments provide access to server logs via their control panels.
Common Errors Indicating Conflicts
While examining server logs, look for common error messages, such as:
- 404 Not Found
- 500 Internal Server Error
- JavaScript errors in the console
Resolving the Conflicts
Once you have successfully identified the plugin causing the conflict, it’s time to resolve the issue. There are several approaches you can take.
Seek Support from Developers
Many plugins have dedicated support teams. If you pinpoint a plugin as the source of the conflict, reaching out to the developer can help solve the issue. Developers are often aware of common conflicts and may provide solutions or updates. You can also refer to support resources available on platforms like WordPress support.
Consider Alternative Plugins
If a plugin proves to be troublesome and no resolution can be found, it may be wise to consider alternative options. There are numerous plugins available for common functionalities, and sometimes a simple swap can alleviate ongoing issues.
Keeping Your Plugins Updated
One of the simplest ways to prevent plugin conflicts is to keep your plugins up to date. Plugin developers regularly release updates to fix bugs and enhance compatibility with newer WordPress versions. Ensure you regularly check for updates and implement them as needed.
Check Compatibility with WordPress Versions
Always verify that the plugins you are using are compatible with your version of WordPress. This information can typically be found on the plugin’s page in the WordPress repository. Running outdated or incompatible plugins can lead to frequent conflicts.
Other Preventive Measures
While conflicts are sometimes unavoidable, certain practices can minimize their frequency and impact.
Limiting the Number of Plugins
Using too many plugins can increase the likelihood of conflicts. Consider limiting your plugin usage to only those that are necessary for your website’s functionality. Conduct regular audits of installed plugins to evaluate whether each is providing value.
Regular Site Maintenance
Conducting regular maintenance on your WordPress site, including database optimization and cleanup, can help improve performance and reduce the risk of conflicts. Various plugins can assist with this process, ensuring that your site runs efficiently.
Working through plugin conflicts in WordPress can be challenging, but with systematic troubleshooting and an understanding of best practices, issues can be resolved effectively. By maintaining your site, keeping plugins updated, and utilizing tools designed for conflict identification, you can work towards a harmonious and smoothly functioning WordPress setup.
For additional insight, you may refer to resources like the Ultimate Guide to Fixing Plugin Conflicts or the comprehensive guide from WP Engine. You can also explore common WordPress problems and their solutions at WP Translation.
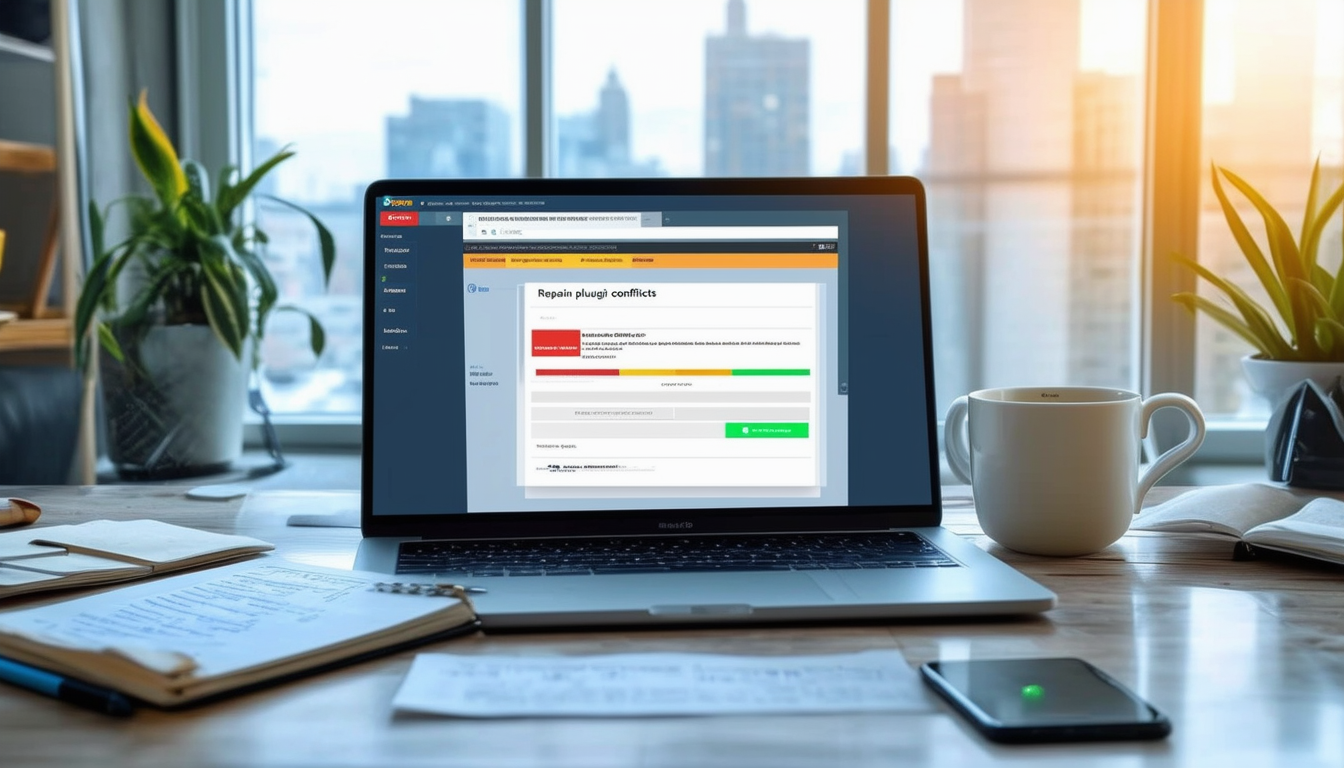
When running a WordPress site, encountering plugin conflicts is a common issue that can disrupt the functionality of your website. This guide outlines effective methods to diagnose and resolve these conflicts. By following practical steps, you’ll learn how to identify the source of the problem and restore your website to working order.
Understanding Plugin Conflicts
Plugin conflicts occur when two or more plugins try to control the same functionality or resources, leading to compatibility issues. This can manifest as broken features, error messages, or even site crashes. Knowing how to quickly diagnose and fix these conflicts is crucial to maintaining a smooth user experience.
Practical Steps to Identify Plugin Conflicts
The first step in troubleshooting plugin conflicts is to ensure that you have a backup of your website. This ensures that you can restore your site if something goes wrong during the troubleshooting process. Once you have a backup, you can begin the diagnostic process.
Clear Your Browser Cache
Before diving deep into the troubleshooting process, clear your browser’s cache. Sometimes, outdated cache data can cause issues that appear to be related to plugins. Visit your settings and clear the cache to ensure you are viewing the most recent changes made to your site.
Enable WP_DEBUG
Enabling the WP_DEBUG feature in your site’s wp-config.php file can help identify PHP errors that may indicate plugin conflicts. By setting the constant to true, you will receive error messages that can guide you toward the source of the problem.
Use the Health Check Plugin
The Health Check & Troubleshooting plugin is an invaluable tool for diagnosing issues without affecting your visitors. Once activated, navigate to Tools → Site Health in your dashboard, and use the troubleshooting feature to selectively disable plugins and theme while logged in as an administrator.
Methods to Fix Plugin Conflicts
Method One: Manual Deactivation
A tried-and-true method for identifying plugin conflicts involves deactivating all plugins and then reactivating them one by one. Observe your site after each activation to determine which plugin triggers the conflict. This manual method, although time-consuming, can be effective in isolating issues.
Method Two: Consulting Server Logs
Server logs can also provide insight into plugin conflicts. Access your hosting account’s control panel and look for error logs, usually found under the “Logs” section. These logs can illuminate specific errors associated with plugins, guiding you to the cause of the conflict.
Seeking Help and Resources
If you look for more specific guidance, don’t hesitate to seek support from plugin developers or the WordPress community. Platforms such as Codeable and forums like Quora can provide further insights and assistance.
For a more structured approach, utilizing tools that detect plugin conflicts can save you time. Referencing articles from other resources such as WP Engine can offer valuable insights as you troubleshoot.
Recovering from a Broken Plugin
If a plugin remains broken despite following troubleshooting steps, consider looking for updates or alternatives. More information on fixing broken plugins can be found in resources like Tiny Blue Orange.
Cleaning up your database may also resolve lingering issues caused by inactive or broken plugins. Check out guides such as NitroPack for a comprehensive cleanup strategy.
Comparison of Methods to Repair Plugin Conflicts in WordPress
| Method | Description |
| Clear Browser Cache | Helps to refresh the page and possibly eliminate display issues caused by outdated data. |
| Enable WP_DEBUG | Turns on debugging mode to identify errors that may help pinpoint the cause of conflicts. |
| Health Check Plugin | Allows you to troubleshoot conflicts without affecting site visitors by running diagnostics. |
| Disable All Plugins | Involves deactivating all plugins and reactivating them one by one to find the conflicting one. |
| Check Server Logs | Examining logs can reveal errors or issues that are not visible from the front end. |
| Seek Support | Contact plugin developers or support forums for specialized help in resolving conflicts. |
The presence of plugin conflicts in WordPress can lead to unexpected issues, affecting the functionality and appearance of your website. These conflicts often arise from incompatible plugins or outdated versions. By understanding how to identify and resolve these conflicts, you can maintain a smooth-running site. This article provides a comprehensive overview of effective strategies to diagnose, address, and prevent plugin conflicts in WordPress.
Step 1: Start with a Backup
The first practical step before diving into troubleshooting is to back up your site. This ensures that you have a restore point if anything goes awry during the conflict resolution process. Various plugins can facilitate this backup process, enabling you to secure your files and database easily. Once your backup is complete, you can proceed with confidence.
Step 2: Identify the Conflict
Clear Your Browser Cache
Sometimes, the issue may not stem from the plugins themselves but from your browser. Start by clearing your browser cache. This simple action can eliminate outdated files that might be causing the appearance of conflicts.
Activate WP_DEBUG
Next, enable WP_DEBUG in your WordPress configuration file. This feature can help you identify specific errors and warnings generated by your plugins, providing insight into the source of the conflict.
Check for JavaScript Errors
Use your browser’s developer tools to check for any JavaScript errors. These errors can indicate compatibility issues between your plugins and the theme or between plugins themselves. Noticing these errors can guide you toward a solution.
Step 3: Isolate the Problematic Plugin
Disable All Plugins
To pinpoint the problematic plugin, disable all plugins on your website. This will provide a clean slate for identifying issues.
Reactivate Plugins One by One
After disabling all plugins, reactivate them one at a time, testing your site after each activation. Once the problem reappears, you will have identified the source of the conflict. Ensure to keep an eye on both the functionality of your site and any error messages.
Step 4: Use a Troubleshooting Plugin
For a more streamlined process, consider using a Troubleshooting plugin, such as the Health Check & Troubleshooting plugin. This tool allows you to check your website for inconsistencies while other users do not notice any changes during the troubleshooting process.
Step 5: Seek Support
If you struggle to locate the source of the conflict, don’t hesitate to seek support either from the plugin developers or WordPress community forums. Provide detailed information about the issue to facilitate effective assistance.
Step 6: Monitor Plugin Updates
To prevent conflicts in the future, ensure you regularly update your plugins. Developers frequently release updates to fix bugs and enhance compatibility. Keeping your plugins up to date can significantly reduce the risk of encountering conflicts.
Following these steps will help you effectively manage and resolve conflicts between plugins on your WordPress site. By maintaining a backup, isolating issues, and staying updated, you can ensure that your website remains functional and user-friendly.