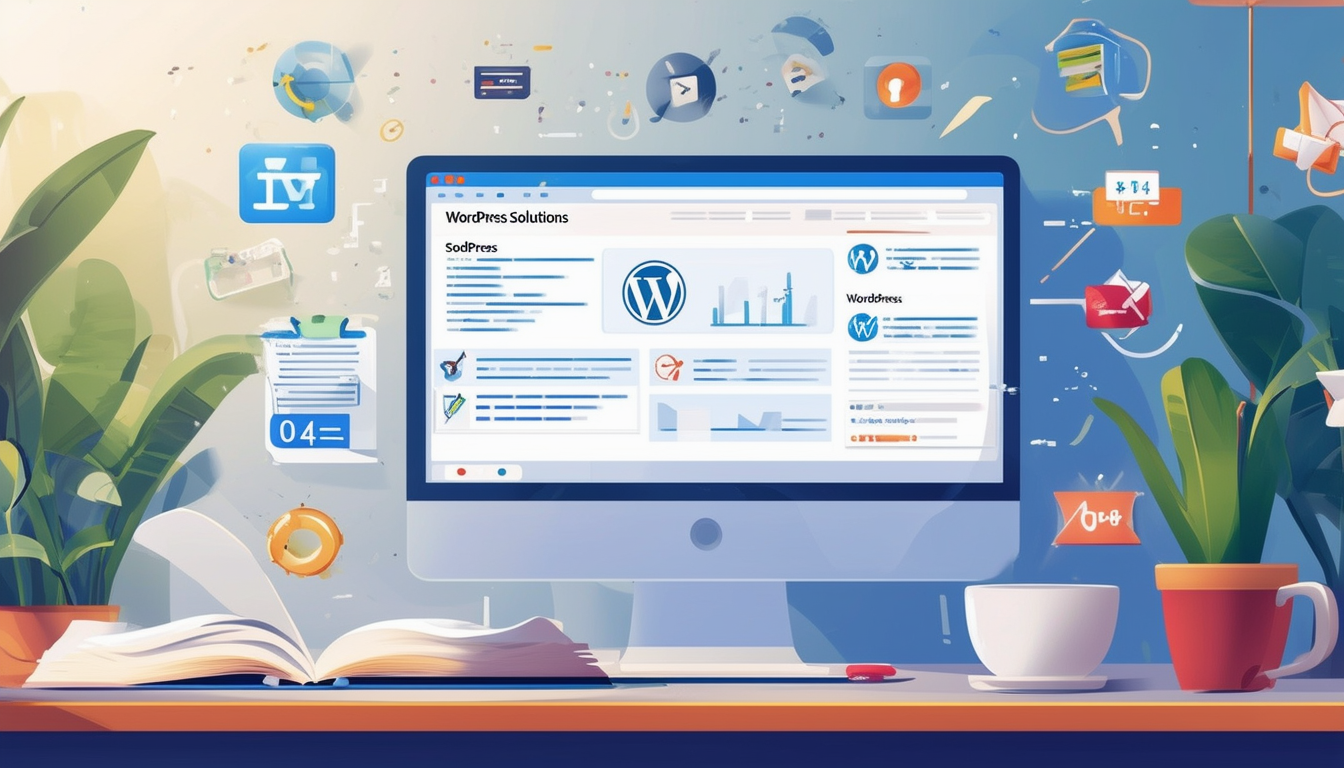WordPress ユーザーはよくさまざまな問題に遭遇します。 よくある問題 サイトの機能が中断される可能性があります。これらの問題は以下に及ぶ可能性があります。 死の白幕 そして データベース接続エラー の問題に プラグイン そして テーマ。これらの課題を解決するための一般的なアプローチには次のものがあります。 プラグインの無効化 原因を特定するために、 エラーログの確認、そしてそれを保証する ワードプレス すべてのコンポーネントは定期的に更新されます。体系的なトラブルシューティング方法に従うことで、ユーザーはこれらの頻繁なエラーに効率的に対処して修正でき、信頼性と安全性を確保できます。 WordPress の経験。
WordPress は世界で最も人気のあるコンテンツ管理システムの 1 つであり、何百万もの Web サイトを支えています。ただし、課題がないわけではありません。恐ろしいことから 死の白幕 セキュリティの脆弱性まで、WordPress ユーザーはサイトのパフォーマンスを混乱させる可能性のあるさまざまな問題に頻繁に遭遇します。この記事では、WordPress の一般的な問題とその解決策について説明し、これらの問題を効果的にトラブルシューティングして解決するための実践的なガイダンスを提供します。
WordPress でよくある問題
死の白幕
の 死の白幕 (WSOD) Web サイトに完全に空白のページが表示されるときに発生します。これは、プラグインやテーマの欠陥、またはメモリ制限の問題によって引き起こされる可能性があります。 WSOD を解決するには、次のことを試してください。
- すべてのプラグインを無効にして、問題のあるプラグインを特定します。
- Twenty Twenty-One などのデフォルトのテーマに切り替えます。
- 以下を追加して、wp-config.php ファイルのメモリ制限を増やします。
定義('WP_MEMORY_LIMIT', '256M');。
データベース接続の確立中にエラーが発生しました
このエラーは、多くの場合、ログイン詳細が間違っているか、データベースが破損しているために、WordPress がデータベースに接続できないことを示します。この問題を解決するには:
- チェック
wp-config.php正しいデータベース名、ユーザー名、パスワードを確認してください。
- phpMyAdmin にアクセスし、修復機能を実行してデータベースを修復します。
- 問題が解決しない場合は、ホスティングプロバイダーにお問い合わせください。
404 見つからないエラー
の 404 見つかりません エラーは、探しているページが存在しないことを示しています。これは多くの場合、パーマリンクの問題です。それを解決するには:
- [設定] > [パーマリンク] に移動し、[変更を保存] をクリックしてパーマリンクを更新します。
- エラーが続く場合は、.htaccess ファイルが正しく構成されていることを確認してください。
内部サーバーエラー
の 500 内部サーバーエラー これは、アクセス許可の問題や .htaccess ファイルの破損など、いくつかの理由で発生する可能性のある一般的なエラーです。トラブルシューティングを行うには:
- .htaccess ファイルの名前を .htaccess_old に変更し、パーマリンク設定を保存してファイルを再生成します。
- 問題の詳細については、サーバーのエラー ログを確認してください。
メモリ枯渇エラー
ことを示すエラー メッセージ メモリ制限に達しました 多くの場合、実行するプラグインが多すぎるか、テーマのコーディングが不十分なことが原因で発生します。これを解決するには、PHP のメモリ制限を調整して増やします。
wp-config.php
次の行を含むファイル:
定義('WP_MEMORY_LIMIT', '256M');
。
アップグレード後のメンテナンス モード
場合によっては、WordPress サイトが更新後にメンテナンス モードになり、アクセスの問題が発生することがあります。これは、プロセスが中断された場合に発生します。これを解決するには:
- を削除します
。メンテナンスFTP またはファイル マネージャーを介して Web サイトのルート ディレクトリからファイルをダウンロードします。
ログインの問題
WordPress 管理パネルへのログインで問題が発生した場合は、「パスワードをお忘れですか?」からパスワードをリセットしてみてください。リンク。それでも問題が解決しない場合は、phpMyAdmin を使用してデータベースから直接パスワードをリセットできます。
セキュリティの脆弱性
WordPress サイトは、適切に保護されていない場合、さまざまな攻撃に対して脆弱になる可能性があります。 Web サイトのセキュリティを強化するには:
- をインストールします セキュリティプラグイン Wordfence や Sucuri など。
- テーマ、プラグイン、WordPress コアを定期的に更新します。
- 強力なパスワードと 2 要素認証を利用します。
プラグインとテーマの競合
プラグイン間、またはプラグインとテーマの間で競合が発生すると、さまざまな問題が発生する可能性があります。これらの問題を特定して修正するには、次の手順を実行します。
- すべてのプラグインを非アクティブ化し、1 つずつ再アクティブ化して、競合するプラグインを見つけます。
- デフォルトのテーマに切り替えて、問題が継続するかどうかを確認します。
サイトの動作が遅い
ウェブサイトの速度はユーザーエクスペリエンスとSEOにとって非常に重要です。 WordPress サイトの動作が遅い場合は、次のことができます。
- Smush などのプラグインを使用して画像を最適化します。
- WP Super Cache や W3 Total Cache などのキャッシュ プラグインを実装します。
- コンテンツ配信を高速化するには、コンテンツ配信ネットワーク (CDN) の使用を検討してください。
アップロードファイルの最大サイズを超えています
アップロード ファイル サイズ制限の超過に関するエラーが表示された場合は、ファイル サイズ制限を編集して制限を増やすことができます。
php.ini
ファイルに次の行を追加します。
アップロード最大ファイルサイズ = 64Mpost_max_size = 64M
コンテンツが表示されない
投稿またはページのコンテンツが期待どおりに表示されない場合は、ショートコードの問題または間違ったテンプレート設定が原因である可能性があります。次のことを確認してください。
- ショートコードが正しく使用されていることを確認してください。
- ページ テンプレートに間違いがないか確認してください。
一般的な問題のトラブルシューティング手順
ウェブサイトをバックアップする
トラブルシューティングを試みる前に、必ず Web サイトの完全なバックアップを作成してください。これにより、トラブルシューティング プロセス中に問題が発生した場合でもサイトを復元できるようになります。
キャッシュの問題
場合によっては、ブラウザまたはキャッシュ プラグインが表示の問題を引き起こす可能性があります。ブラウザのキャッシュをクリアするには:
- プレス
Ctrl + F5(Windows) または
Cmd + Shift + R(Mac) ページを更新します。
- キャッシュ プラグインがある場合は、その設定からキャッシュをクリアします。
すべてを定期的に更新する
WordPress のインストール、テーマ、プラグインを最新の状態に保ちます。定期的なアップデートによりバグやセキュリティの脆弱性が修正され、問題が発生する可能性が大幅に減少します。
サーバーの互換性を確認する
ホスティング サーバーが PHP や MySQL のバージョンなどの WordPress の要件を満たしていることを確認してください。必要に応じて、サーバー環境のアップグレードについてホスティング プロバイダーに問い合わせてください。
高度なトラブルシューティング手法
デバッグモード
WordPress でデバッグ モードを有効にすると、エラーを特定しやすくなります。この行を
wp-config.php
ファイル:
定義('WP_DEBUG', true);
これにより、エラー メッセージがサイトに直接表示されるため、問題を特定しやすくなります。
ファイル権限を確認する
ファイルのアクセス許可が正しくないと、さまざまなエラーが発生する可能性があります。 WordPress ファイルの一般的な権限は次のとおりです。
- ファイル:
644 - ディレクトリ:
755 wp-config.php:
600
エラーログを参照する
サーバーのエラー ログを調べて、問題の原因となる可能性のある関連情報を調べてください。これらのログは、繰り返されるエラーや障害に関する貴重な洞察を提供します。
アップデート中の一般的なエラー
自動更新の失敗
自動更新が失敗した場合は、WordPress 管理ダッシュボードまたは FTP を使用して手動で更新をインストールすることを検討してください。今後このような問題が発生しないように、ファイルのアクセス許可が正しく設定されていることを確認してください。
アップデート後のテーマとプラグインの問題
更新後の競合により、サイトが中断される可能性があります。問題が発生した場合は、最近更新されたテーマまたはプラグインを非アクティブ化し、代替案を探すか、以前のバージョンにロールバックすることを検討してください。
予防措置
定期的なバックアップ
データベースやファイルを含むサイト全体のバックアップを常に定期的に維持してください。信頼できるバックアップ プラグインまたはサービスを使用してこのプロセスを自動化し、緊急時に備えて復元ポイントを確保します。
ステージング環境を使用する
ステージング環境を使用すると、変更を実際のサイトに実装する前にテストできます。これは、サイトの機能を危険にさらすことなく、潜在的な競合を特定するのに役立ちます。
パフォーマンスを監視する
Google PageSpeed Insights や GTmetrix などのツールを使用して、Web サイトのパフォーマンスを定期的にチェックします。これらのツールは、改善すべき領域を特定するのに役立ち、高速で応答性の高いサイトを維持できるようになります。
WordPress の一般的な問題に対処するのは気が遠くなるかもしれませんが、適切な知識とテクニックがあればトラブルシューティングは容易になります。 「死のホワイト スクリーン」からセキュリティの脆弱性まで、それぞれの問題には特定の診断方法と解決方法があります。情報を常に入手して事前に対応することで、混乱を最小限に抑え、WordPress サイトがスムーズに動作するようにすることができます。
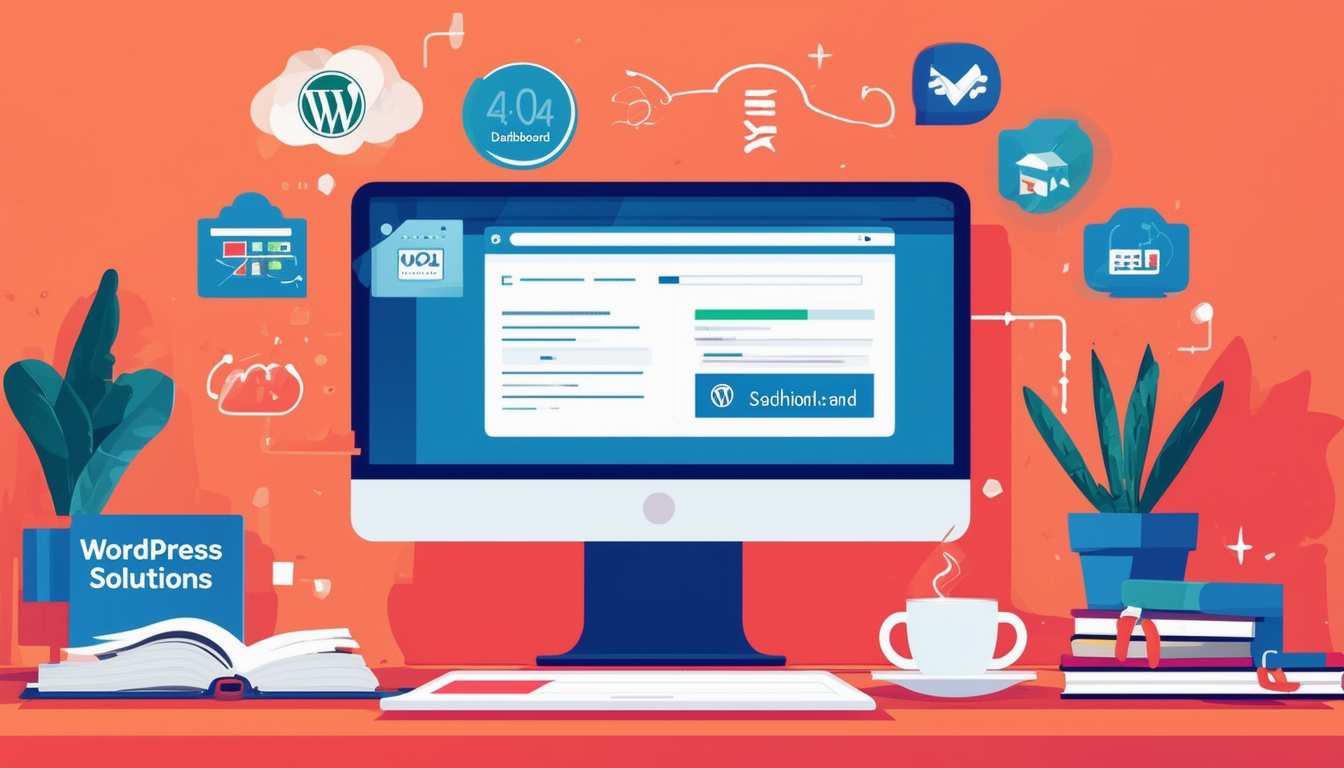
WordPress は強力なプラットフォームですが、課題がないわけではありません。ユーザーは、ワークフローを中断したり、サイトのダウンタイムにつながる可能性があるさまざまな問題に頻繁に遭遇します。この記事では、最も一般的な WordPress の問題のいくつかを調査し、それらを効果的に解決するための実用的な解決策を提供します。
死の白幕
悪名高い 死の白幕 (WSOD) WordPress ユーザーがよく遭遇する問題で、ウェブサイトの代わりに空白の画面が表示されます。この問題は通常、プラグインまたはテーマの競合によって発生します。トラブルシューティングを行うには、まずすべてのプラグインを無効にします。これを行うには、FTP またはホスティング コントロール パネルを介してサーバーにアクセスし、プラグイン フォルダーの名前を変更します。プラグインが無効になったら、サイトが読み込まれるかどうかを確認してください。問題がある場合は、プラグインを 1 つずつ再アクティブ化して、問題のあるプラグインを特定します。
データベース接続の確立中にエラーが発生しました
このエラーは通常、WordPress サイトがデータベースと通信できないことを示します。これは、データベースの認証情報が正しくないことが原因である可能性があります。 wp-config.php ファイルやホスティングプロバイダーの問題。まず、wp-config.php ファイル内のデータベース設定を確認します。データベース名、ユーザー名、パスワード、ホストがすべて正確であることを確認してください。すべてが正しくてもエラーが解決しない場合は、サーバー側に問題がある可能性があるため、ホスティング プロバイダーに連絡することを検討してください。
404エラー
遭遇した場合 404エラー, お探しのページが見つからなかったことを意味します。この問題は多くの場合、パーマリンク設定またはページの欠落が原因で発生します。これを解決するには、WordPress ダッシュボードに移動し、 設定 -> パーマリンクを選択し、何も変更せずに「変更を保存」をクリックするだけです。このアクションによりパーマリンク設定が更新され、多くの場合 404 エラーが解決されます。
内部サーバーエラー
の 内部サーバーエラー これは、プラグインの競合、PHP メモリの枯渇、.htaccess ファイルの破損など、さまざまな要因によって引き起こされる一般的なエラー メッセージです。トラブルシューティングを行うには、まず WordPress ルート ディレクトリにある .htaccess ファイルの名前を変更し、次にサイトを更新します。ロードされたら、ダッシュボードに戻ってパーマリンク設定を再度保存することで、新しい .htaccess ファイルを再生成できます。さらに、wp-config.php ファイルに割り当てられたメモリを増やして、サイトの PHP メモリ制限を確認することもできます。
WordPress ダッシュボードのログインの問題
へのログインに関する問題 WordPress ダッシュボード 不正な認証情報や Cookie の問題が原因で発生する可能性があります。パスワードを思い出せない場合は、「パスワードをお忘れですか?」を使用してください。ログインページのリンクをクリックしてリセットします。ログインの問題が解決しない場合は、ブラウザのキャッシュをクリアするか、別のブラウザを試すと解決する可能性があります。 phpMyAdmin を介してデータベースを直接チェックして、入力した内容と一致していることを確認して、ログイン資格情報を検証することもできます。
メンテナンスモードがスタックする
行き詰まったら メンテナンスモード 更新後は、通常、更新プロセスが中断されたことを意味します。これを解決するには、FTP またはホスティング コントロール パネルを使用して、WordPress ルート ディレクトリから .maintenance ファイルを削除する必要があります。削除すると、サイトはオンラインに戻るはずです。
テーマの互換性の問題
テーマを更新した後にユーザーに問題が発生する場合があります。サイトが壊れているように見えたり、機能がなくなったりする場合は、テーマ自体が競合の原因である可能性があります。トラブルシューティングでは通常、テーマを以前のバージョンに戻すか、デフォルトの WordPress テーマに一時的に切り替えて、テーマが実際に問題であるかどうかを判断します。テーマを修復するための詳細な手順については、オンラインで入手できるステップバイステップ ガイドを参照してください。 このガイド。
セキュリティの脆弱性
多くの WordPress サイトは、一般的な脆弱性のためハッカーの標的になっています。 Web サイトを保護するには、テーマとプラグインを定期的に更新してください。さらに、Wordfence などのセキュリティ プラグインを使用すると、サイトの脅威を監視するのに役立ちます。 WordPress サイトのセキュリティの最適化に関する詳細については、次のような情報源を参照してください。 この最適化ガイド。
他のプラットフォームと同様に、問題が発生することは WordPress エクスペリエンスの一部です。これらの一般的な問題とその解決策を理解することで、Web サイトのスムーズな運用を維持できます。 WordPress エラーの包括的なリストとその修正方法については、次のようなリソースを参照してください。 このページ そして これです 継続的なサポートのために。
| 問題 | 解決 |
| 死の白幕 | すべてのプラグインを無効にして、問題のあるプラグインを特定します。 |
| 404 見つかりません | 設定メニューでパーマリンクをリセットします。 |
| データベース接続エラー | wp-config.php でデータベースの認証情報を確認してください。 |
| 内部サーバーエラー | wp-config.php ファイルのメモリ制限を増やします。 |
| ログインページの問題 | ブラウザのキャッシュをクリアするか、Cookie をリセットします。 |
| メンテナンスモードがスタックする | ルート ディレクトリにある .maintenance ファイルを削除します。 |
| 致命的なエラー | 問題を特定するには、wp-config.php でデバッグを有効にします。 |
| サイトハック | セキュリティプラグインをインストールし、パスワードをすぐに変更してください。 |
| テーマの問題 | テーマを再インストールするか、デフォルトのテーマに切り替えます。 |
| ロード時間が遅い | 画像を最適化し、キャッシュ プラグインを使用します。 |
WordPress の一般的な問題の概要
WordPress は強力なプラットフォームであり、軽微な不便から重大なエラーに至るまで、ユーザーにとって課題となることがあります。一番理解しているのは WordPress の一般的な問題 とそのソリューションにより、Web サイト所有者はサイトを効果的に管理し、ダウンタイムを最小限に抑えることができます。このガイドでは、よくある問題に焦点を当て、WordPress エクスペリエンスを向上させるための実用的な解決策を提供します。
1. 死の白幕 (WSOD)
悪名高い 死の白幕 これはイライラするエラーで、ユーザーが空白の画面を見つめることがよくあります。この問題は通常、プラグインまたはテーマの欠陥が原因で発生します。この問題が発生した場合、最初に行うべきステップは次のとおりです。 すべてのプラグインを無効にする。これを行うには、FTP 経由で「plugins」フォルダーの名前を変更します。完了したら、プラグインを 1 つずつ再有効化して原因を特定します。
解決
エラーが解決しない場合は、デフォルトの WordPress テーマに切り替えることを検討してください。これは、現在のテーマが問題であるかどうかを判断するのに役立ちます。これらの手順のいずれも機能しない場合は、PHP のメモリ制限の問題やサイトのエラーを確認してください。 エラーログ 解決につながるかもしれません。
2. データベース接続確立時のエラー
この重大なエラーは、WordPress サイトがデータベースに接続できないときによく発生します。考えられる原因としては、不正なデータベース資格情報、データベース ファイルの破損、ホスティング プロバイダーの問題などが考えられます。
まずは自分の状態を確認することから始めましょう wp-config.php ファイルに正しいデータベース名、ユーザー名、パスワード、ホスト名を入力してください。すべての設定が正しい場合は、phpMyAdmin を介してデータベースを修復するか、この目的のために設計されたプラグインを使用してみてください。問題が解決しない場合は、ホスティング プロバイダーに問い合わせる必要がある場合があります。
3. 404 ページが見つかりませんエラー
404 エラーは、URL が WordPress サイトで認識されないことを示し、落胆する可能性があります。この問題は、パーマリンクの変更やコンテンツの削除によって発生する可能性があります。
このエラーを解決するには、WordPress ダッシュボードのパーマリンク設定を再保存します。 設定 > パーマリンク。このアクションにより書き換えルールが更新され、URL が再び正しく機能できるようになります。問題が解決しない場合は、.htaccess 構成に欠陥がないか、URL 処理と競合するプラグインがないか確認してください。
4. 内部サーバーエラー
の 500 内部サーバーエラー さまざまな発生源に由来する可能性があるため、すぐに特定するのは困難です。一般的な原因には、PHP メモリ制限の枯渇、.htaccess ファイルの破損、プラグインやテーマとの競合などが含まれます。
まず、wp-config.php ファイル内の PHP メモリ制限を増やします。 .htaccess ファイルの名前を変更してリセットしたり、パーマリンク設定を再度保存して直接再生成したりすることもできます。問題が解決しない場合は、プラグインを非アクティブ化するかテーマを切り替えて、それらが問題の原因であるかどうかを判断することを検討してください。
5.自動更新の失敗
場合によっては、WordPress で自動更新が失敗し、サイトが脆弱になる可能性があります。ファイル権限の問題やサーバーの制約により、自動更新が失敗する場合があります。
これに対処するには、サイト ファイルに正しいファイル権限があることを確認し、WordPress が効果的に更新を実行できるようにします。最新バージョンをダウンロードして WordPress を手動で更新し、FTP 経由でファイルを置き換えることでも、この問題を回避できます。
6. セキュリティの脆弱性
WordPress サイトは人気があるため、ハッカーの標的になることがよくあります。古いプラグイン、テーマ、または WordPress コアを使用すると、サイトがセキュリティ リスクにさらされる可能性があります。
WordPress とそのコンポーネントを定期的に更新し、信頼性の高いセキュリティ プラグインを使用して防御を強化することを検討してください。定期的にバックアップを実行すると、侵害の可能性からコンテンツを保護することもできます。
WordPress の一般的な問題とその解決策に関するよくある質問
最も一般的な WordPress エラーにはどのようなものがありますか? 最も頻繁に発生する問題には、死のホワイト スクリーン、データベース接続エラー、メンテナンス モードの問題などがあります。
死の白い画面を解決するにはどうすればよいですか? 死の白い画面を修正するには、すべての機能を無効にします。 プラグイン まず、通常はプラグインの欠陥が原因です。これで問題が解決した場合は、プラグインを 1 つずつ有効にして原因を特定できます。
データベース接続エラーが発生した場合はどうすればよいですか? データベース接続エラーが発生した場合は、次のことを確認してください。 データベース資格情報 wp-config.php ファイルで、ホスティングサーバーが適切に実行されていることを確認してください。
WordPress を更新した後のメンテナンス モード エラーを修正するにはどうすればよいですか? サイトがメンテナンス モードのままの場合は、FTP またはホスティング コントロール パネルを介してルート ディレクトリにある .maintenance ファイルを削除して、問題を解決します。
WordPress サイトの動作が遅いのはなぜですか? WordPress サイトが遅い場合は、大きな画像ファイル、コーディングが不十分なテーマやプラグイン、不十分なホスティング リソースなど、さまざまな理由が考えられます。
ログインの問題をトラブルシューティングするにはどうすればよいですか? ログインできない場合は、ブラウザのキャッシュと Cookie をクリアし、「パスワードをお忘れですか?」からパスワードをリセットしてください。リンクするか、アクセスをブロックしている可能性のあるプラグインを無効にします。
サイトのセキュリティのためにどのような措置を講じることができますか? テーマとプラグインを定期的に更新し、強力なパスワードを使用し、サイトを脆弱性から保護するためにセキュリティ プラグインをインストールしてください。
SEO のために WordPress サイトを最適化するにはどうすればよいですか? SEO パフォーマンスを向上させるには、SEO プラグインを使用し、高品質のコンテンツに重点を置き、画像を最適化し、サイトがモバイル フレンドリーであることを確認します。
私のサイトがハッキングされた場合はどうすればよいですか? ハッキングされた場合は、直ちにパスワードを変更し、不審なファイルがないか確認し、必要に応じてバックアップからサイトを復元してください。セキュリティ対策の強化にもおすすめです。
壊れた WordPress サイトを復元するにはどうすればよいですか? 壊れたサイトを回復するには、すべてのプラグインを非アクティブ化し、デフォルトのテーマに切り替え、サイトのエラー ログで問題に関する洞察を確認します。