Clearing the WordPress cache is essential for maintaining your site’s performance and ensuring that any updates or changes are displayed correctly. There are several straightforward methods to achieve this. One effective way is to navigate to the Settings section of your WordPress dashboard and use caching plugins, such as WP Super Cache. Simply go to Settings » WP Super Cache, and click on the ‘Delete Cache’ button to remove any stored cache.
Another quick method involves clearing your web browser cache, which helps refresh static content. If you’re using certain hosting providers, you may have access to specific caching features through their control panels that allow you to clear both edge and object caches in one step.
For a deeper approach, you can utilize cache clearing commands via the command line or even programmatically clear cache through code if you have the technical know-how. It’s essential to recognize when to clear your cache, particularly after plugin updates or design changes, to ensure your site remains responsive and user-friendly.
Clearing the WordPress cache is an essential part of maintaining and repairing your website’s performance. Whether you are facing frequent issues with changes not appearing, sluggish page loads, or conflicts with plugins, understanding how to effectively clear the cache can lead to smoother operations. This guide outlines various methods to clear the cache, explains why it is necessary, and provides additional tips for optimizing your WordPress site.
Understanding the WordPress Cache
The cache is a temporary storage area that holds copies of your website’s files. It allows your site to load faster by serving stored content instead of retrieving it from the original source every time a user visits your site. However, when changes are made, the cached version can lead to inconsistencies. This is why it is crucial to understand how to clear this cache effectively.
Types of WordPress Cache
There are several types of caches in WordPress:
- Browser Cache: Stores files on a user’s browser to reduce loading time on subsequent visits.
- Page Cache: Keeps static copies of pages to serve quickly to visitors.
- Opcode Cache: Stores the compiled PHP code to enhance processing speed.
- Object Cache: Caching of objects from the database to reduce queries and speed up loading.
- CDN Cache: If you use a Content Delivery Network, it caches your site’s static content across servers.
Methods to Clear the WordPress Cache
There are numerous methods for clearing your WordPress cache. Depending on your setup and plugins, some methods may be more suitable than others.
Using WordPress Caching Plugins
If your website utilizes a caching plugin (such as WP Super Cache or W3 Total Cache), clearing the cache is usually easy. Most caching plugins include options within the plugin settings in your WordPress dashboard. To clear your cache with a caching plugin, follow two simple steps:
- Navigate to your dashboard and find the settings of your caching plugin.
- Look for the option labeled ‘Clear Cache’ or ‘Delete Cache’ and click it.
For instance, if you are using WP Super Cache, go to Settings » WP Super Cache and click on the Delete Cache button under Delete Cached Pages.
Manual Cache Deletion
For those experienced in WordPress, you can manually delete cache files. Access your WordPress directory via FTP and navigate to the cache folder of your caching plugin. Here, you can delete all files within the cache directory. However, be cautious in this process to avoid deleting essential files.
Clearing Browser Cache
Sometimes, the cache issue may not be on the server side but actually within your own browser. To ensure that you’re viewing the most recent version of your site, it helps to clear your browser’s cache. This can usually be done in the settings of your browser under the privacy or history sections.
Server-Side Cache Clearing
If your website is hosted on a server like Bluehost or others that automatically cache your site, you may need to clear this cache within your hosting account. These providers generally have a cache management section where you can find an option to purge or clear the cache. For example, Bluehost allows you to clear your WordPress cache directly from your dashboard.
CDN Cache Clearing
If you use a CDN, they may also cache your site’s contents. To clear this cache, log into your CDN dashboard, and look for the option to purge or clear cache. Make sure to clear both the cache stored in the CDN and the local WordPress cache to ensure everything is consistent.
When to Clear Your Cache
It’s not just about how to clear the cache but also knowing when to do it. Here are a few instances when you should make it a point to clear your WordPress cache:
- After making site changes (updating plugins, themes, or main configurations).
- When you notice content is not updating as expected.
- After implementing a new plugin or making adjustments to settings.
- When troubleshooting performance issues.
Troubleshooting Cache-Related Issues
Even after clearing your cache, you may still encounter problems. Here are some common cache-related issues and steps for troubleshooting them:
Plugin Conflicts
In some cases, multiple caching plugins can conflict with each other, resulting in a website that won’t load correctly. Disable all caching plugins and re-enable them one at a time. This process can help you identify the problematic plugin.
Cache Not Clearing
If you find that the cache isn’t clearing as expected, try the following:
- Check your plugin settings to ensure that the cache is set to expire on a specific schedule.
- Consider clearing any browser cache or trying a different browser to access your site.
- If you are using a CDN, purge the cache there as well.
Performance Monitoring
After clearing your cache, keep an eye on your site’s performance using tools like Google PageSpeed Insights or GTmetrix. Monitoring these tools will help you see the effects of cache clearing on load times and overall site speed.
Additional Optimization Techniques
Alongside clearing the cache, consider other optimization strategies that can enhance your site’s performance:
Image Optimization
Optimizing images can significantly improve load speeds. There are various plugins designed to automatically compress images on upload or retain images in a way that balances quality and performance.
Minifying Code
Use plugins or tools to minify your CSS, JavaScript, and HTML. This reduces the size of these files and can lead to faster loading times.
Database Optimization
Regularly clean your database by removing old post revisions, spam comments, and transient options. This can lead to an overall performance improvement for your website.
Effectively clearing your WordPress cache is crucial for maintaining your website’s agility. By utilizing the various methods outlined, you can optimize your site for performance and ensure that visitors see the most up-to-date content. Implementing regular cache clearing and additional optimization strategies will lead to a more responsive and user-friendly site.
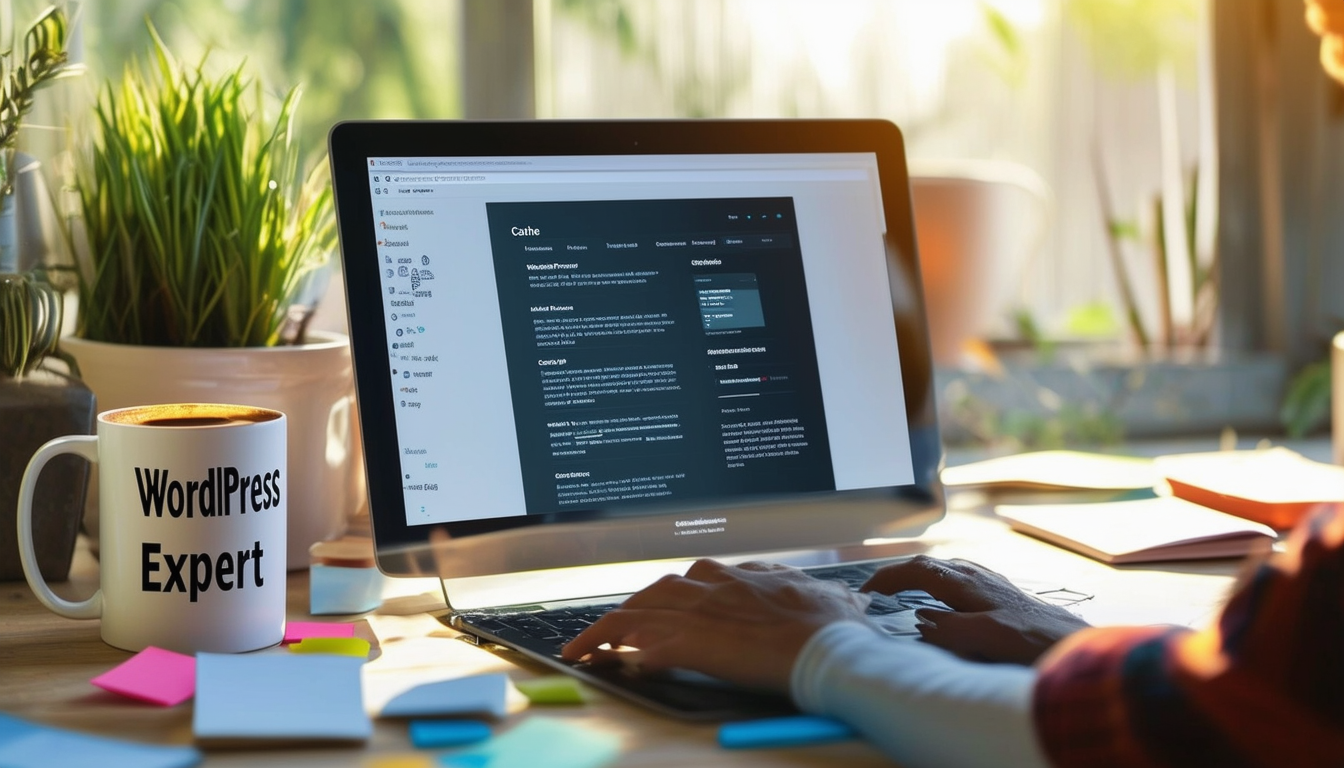
Clearing the WordPress cache is a crucial step in ensuring effective repairs and optimal website performance. Caches can sometimes hold onto outdated data, which may lead to issues such as layout problems, outdated content display, or even functionality errors. This guide outlines several methods to efficiently clear your cache in WordPress, enhancing your site’s responsiveness and reliability.
Understanding WordPress Cache
The cache in WordPress is designed to improve the speed and efficiency of your site by storing static versions of your pages. However, when you make updates or changes, this cached data can conflict with the new changes, leading to display issues. Understanding the types of caches, such as browser cache, plugin cache, and server cache, is essential for knowing when and how to clear them effectively.
Clearing Cache from Your WordPress Dashboard
One of the simplest ways to clear your WordPress cache is through your dashboard. If you are using a caching plugin like WP Super Cache, navigate to Settings » WP Super Cache. From there, just click on the ‘Delete Cache’ button to remove all cached pages. This method ensures that your site reflects the most current content without any stored older versions.
Using Other Caching Plugins
Similar to WP Super Cache, other caching plugins like W3 Total Cache or WP Fastest Cache also provide easy options to clear your cache. Usually, you will find a clear cache option right on the plugin’s settings page. Always opt for clearing both the object cache and the page cache for comprehensive results.
Clearing Browser Cache
Sometimes, the issue may not reside in your WordPress backend, but rather in the client-side browser cache. Browsers often store cached versions of web pages, which can lead to discrepancies when your site updates. You can clear your browser cache by navigating to your browser settings and deleting cached images and files. This step can help ensure that visitors see the most up-to-date version of your site.
Utilizing Hosting Provider Cache Options
Your hosting provider may also implement their own caching solutions. For instance, platforms like Bluehost provide integrated caching options that you can clear from your account settings. If your hosting provider offers this service, it’s advisable to clear the cache here as it can significantly enhance your website’s performance.
Programmatically Clearing Cache
If you are comfortable with coding, some advanced users opt to clear caches programmatically. WordPress has various hooks and functions that allow for cache clearance via custom scripts. This method provides precise control over which caches are cleared when performing website maintenance. For more information on programmatically clearing the cache, you can refer to reliable resources like Cloudways.
By ensuring that you regularly clear the appropriate caches in WordPress, you can maintain a high level of site performance and reliability. Whether you use your dashboard, browser settings, or hosting services, these methods will empower you to keep your site functioning smoothly and effectively. For further reading on troubleshooting non-responsive WordPress sites, additional guides can provide in-depth solutions and support.
Comparison of Methods to Clear WordPress Cache for Effective Repairs
| Method | Details |
| Browser Cache | Clearing your browser cache is the simplest way to ensure you’re viewing the latest version of your site. |
| WP Super Cache | Navigate to Settings > WP Super Cache and click ‘Delete Cache’ to remove cached pages. |
| Server Cache | If using a hosting provider like Bluehost, find and clear the server cache from your dashboard. |
| CDN Cache | For sites using a CDN, log into your CDN account and clear the cache to update file delivery. |
| Cache Plugin | Other caching plugins usually have an option within their settings to clear all cached data. |
| Manual Clearing | Use FTP or File Manager to delete specific cache files from the wp-content/cache directory. |
| Time Intervals | Consider setting a schedule for automatic cache clearing to improve site efficiency regularly. |
Understanding the Importance of Clearing WordPress Cache
Clearing the WordPress cache is an essential step for maintaining the performance and functionality of your website. Cache is a mechanism designed to store static files to speed up load times, but it can sometimes cause issues as content changes. This article outlines effective methods for clearing your WordPress cache to ensure your site runs smoothly.
Method 1: Clearing Cache through a Plugin
Using WP Super Cache
If you have the WP Super Cache plugin installed, clearing your cache is straightforward. First, navigate to the WordPress dashboard and go to Settings > WP Super Cache. Once there, locate the Delete Cache button in the Delete Cached Pages section. Clicking this button will remove all cached pages, allowing new content to be displayed properly.
Alternatives: Other Caching Plugins
There are several other caching plugins, such as W3 Total Cache and WP Fastest Cache. The process is similar across these plugins. You will typically find a section in the settings dedicated to clearing the cache. Always look for options that allow you to delete cached files all at once for a thorough clearing.
Method 2: Clearing Your Browser Cache
Sometimes, the issue may not lie within your WordPress site but rather in your web browser’s cache. To test this, you should clear your browser cache. This process varies depending on the browser you are using. For instance, in Chrome, you can go to the settings, find the option for privacy and security, and clear the browsing data. Including cached images and files is crucial to ensure you’re viewing the latest version of your site.
Method 3: Clearing Server Cache
Clearing Host-Specific Caches
Many web hosting providers, such as Bluehost or SiteGround, implement their own caching systems. Access your hosting account dashboard and look for any cache management options. Options like “Clear Cache” often allow you to remove server-side cached files that may be outdated or causing issues.
Manual Clearing via Command Line
For more technical users, manually clearing cache via the command line is another option. This involves accessing your server’s command line interface and executing specific commands to delete cache files directly. Ensure you have the necessary permissions and knowledge to perform this action to avoid potential issues.
Method 4: Refreshing Caching Mechanisms
After clearing cache through various methods, it’s often beneficial to refresh your caching mechanisms. Some plugins allow you to rebuild cache automatically after you’ve cleared it. This ensures that fresh copies of your site are stored, improving overall performance and preventing any old data from being displayed.
Why You Should Regularly Clear Your Cache
Regularly clearing the WordPress cache is vital for several reasons. It ensures that visitors always see the most current version of your website, particularly after updates or changes are made. Additionally, clearing cache can help mitigate issues like slow loading times, broken layouts, or outdated content.









