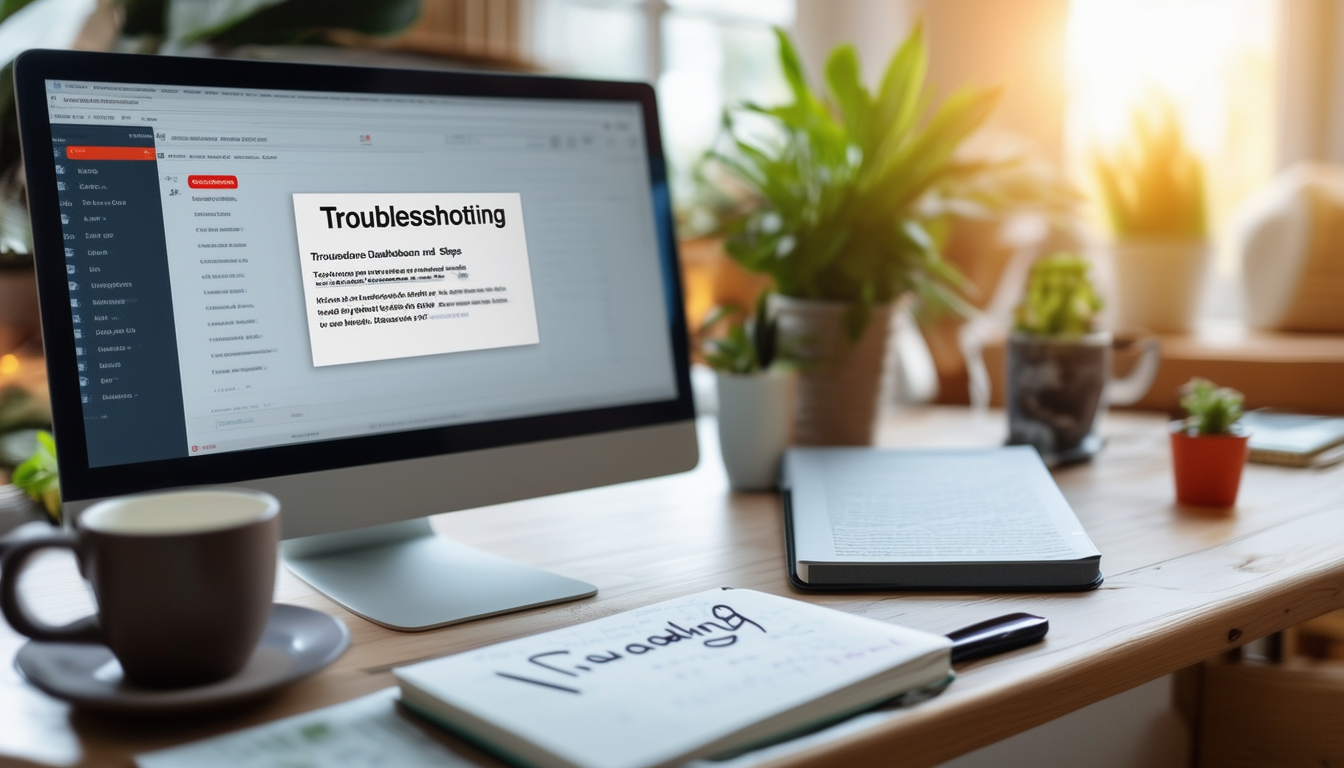もしあなたの WordPress サイトが読み込まれていません、問題のトラブルシューティングにはいくつかの手順があります。まずは試してみてください ブラウザのキャッシュをクリアする これにより、読み込みに関する多くの問題が解決される可能性があります。次に、SFTP または FTP を使用してサーバーにアクセスし、WordPress の新しいコピーをダウンロードして、破損したファイルを置き換えます。問題が解決しない場合は、次の場所に移動します。 cパネル、ファイルマネージャーに移動し、ファイルの名前を変更します。 プラグインフォルダー wp-content ディレクトリ内にあり、競合するプラグインを特定するのに役立ちます。さらに、管理ダッシュボードからプラグインを 1 つずつアクティブ化すると、読み込みの問題の原因を特定できます。他の解決策としては、 ネットワークの問題、Wi-Fi ルーターを再起動するか、ブラウザが最新であることを確認します。時々、 白い画面 または、コードが壊れているためにエラー メッセージが表示されるため、基になるコードのトラブルシューティングも必要になる場合があります。
WordPress サイトで読み込みの問題が発生するとイライラする可能性があり、オンラインでのプレゼンスに影響を与える可能性もあります。幸いなことに、この問題に効果的に対処する方法が複数あります。この記事では、一般的なエラーのトラブルシューティングからパフォーマンスの最適化まで、サイトをスムーズに稼働させるための実用的なソリューションを検討します。私たちは、発生している読み込みの問題のさまざまな潜在的な原因と解決策を網羅した包括的なガイドを提供することを目指しています。
一般的な原因を理解する
読み込みの問題を解決する前に、WordPress サイトが読み込まれない原因となる可能性のある要因を理解することが重要です。通常、読み込みを妨げる問題は、サーバーの問題、プラグインの競合、コードの破損、さらにはテーマとの競合など、さまざまな原因から発生する可能性があります。
サーバーの問題
場合によっては、問題は WordPress 自体に起因するのではなく、WordPress がホストされているサーバーに起因する可能性があります。ホスティングプロバイダーにダウンタイムや技術的な問題が発生した場合、サイトが読み込まれない可能性があります。すべてがスムーズに実行されていることを確認するために、常にホスティングプロバイダーに確認してください。
プラグインの競合
プラグインは WordPress の重要な機能ですが、場合によっては競合が発生し、読み込みの問題が発生する可能性があります。新しくインストールしたプラグインが問題の原因となっている場合は、サイトが正しく読み込まれるかどうかを確認するためにプラグインを非アクティブ化して削除する必要がある場合があります。
壊れたコード
サイトが読み込まれない最も一般的な原因の 1 つは、不適切な変更や更新によって生じるコードの破損です。これは多くの場合、空白ページまたはエラー ページとして現れることがあります。
最初のトラブルシューティング手順
さらに技術的な修正を詳しく調べる前に、次の基本的なトラブルシューティング手順を試してください。これにより、問題を簡単に解決できる可能性があります。
ブラウザのキャッシュと Cookie をクリアする
場合によっては、キャッシュされたデータにより、ブラウザーがサイトの最新バージョンを読み込めなくなることがあります。問題が解決する可能性があるため、ブラウザのキャッシュと Cookie をクリアしてみてください。手順については、ブラウザー固有のサポート リソースを参照してください。
インターネット接続を確認する
インターネット接続が安定していることを確認してください。接続が不安定だと、Web サイトを読み込むことができなくなる可能性があります。 Wi-Fi ルーターを再起動して接続を更新します。
別のブラウザを試してみる
別の Web ブラウザに切り替えると、問題が現在のブラウザに関連しているかどうかを判断するのに役立ちます。 Chrome、Firefox、Edge などの一般的なブラウザでサイトをテストし、問題が継続するかどうかを確認します。
高度なトラブルシューティング手法
最初のトラブルシューティングで読み込みの問題が解決しない場合は、根本原因を特定するために高度なテクニックを適用する必要がある場合があります。
すべてのプラグインを非アクティブ化する
WordPress ダッシュボードにアクセスするか、FTP を使用してすべてのプラグインを無効にします。サイトの読み込みが始まったら、プラグインを 1 つずつ再アクティブ化して、競合しているプラグインを特定します。この手順は、複雑さを引き起こしている可能性のあるプラグインを分離する上で重要です。より詳細な手順については、次のサイトを参照してください。 このページ。
デフォルトのテーマに切り替える
別の潜在的な犯人があなたのテーマである可能性があります。デフォルトの WordPress テーマ (Twenty Twenty-One など) に切り替えて、問題が継続するかどうかを確認します。サイトが読み込まれる場合は、元のテーマに問題がある可能性があり、更新するか完全に切り替える必要があります。
サーバーの問題の調査
場合によっては、サーバー側の問題が Web サイトの読み込み機能に大きな影響を与える可能性があります。これには、サーバー ログの確認や、ホスティング プロバイダーへのサポートの問い合わせが含まれる場合があります。
サーバーの停止を確認する
サーバーの停止は一時的なものである可能性がありますが、サーバーが適切に機能しているかどうかを確認することが最善です。オンラインで利用可能なツールを使用して Web サイトのステータスを確認するか、ホスティング プロバイダーに詳細を問い合わせてください。
サーバーログを確認する
ホスティング パネルからエラー ログにアクセスできる場合は、読み込みの問題の原因を特定する可能性のある重大なエラーや警告がないか確認してください。
コード関連の問題の修正
場合によっては、解決策には、コード自体を詳しく調べて、カスタム変更によって引き起こされる問題を特定することが含まれます。
WordPress コアファイルを再インストールする
WordPress の新しいコピーをダウンロードしてコア ファイルを置き換えると、潜在的な問題が解決される可能性があります。この操作を続行する前に、必ず Web サイトをバックアップしてください。詳細な手順は次のとおりです。 このリンク。
.htaccess ファイルを確認する
.htaccess 構成が正しくないと、読み込みの問題が発生する可能性があります。 SFTP/FTP 経由でサイトにアクセスし、既存の .htaccess ファイルの名前を .htaccess_old に変更します。名前を変更したら、ダッシュボードにアクセスしてパーマリンク設定を再保存し、新しい .htaccess ファイルを生成します。
サイトのパフォーマンスの向上
当面の問題を解決するだけでなく、Web サイトを最適化すると、将来の読み込みの問題の発生を防ぐことができます。パフォーマンスの向上により、サイトの読み込みがより効率的になり、高速化されます。
画像とファイルの最適化
大きな画像やファイルを使用すると、サイトの読み込み時間が遅くなる可能性があります。画像圧縮ツールを使用して、品質を犠牲にすることなくファイル サイズを削減します。さらに、遅延読み込みを有効にして、ビューポートに入ったときにのみ画像を読み込むことで読み込み時間を短縮することを検討してください。
キャッシュ ソリューションを実装する
キャッシュ プラグインを使用すると、サイトの読み込み速度が大幅に向上します。ページの静的バージョンを保存すると、訪問者の読み込み時間が短縮されます。人気のあるキャッシュ プラグインには、W3 Total Cache や WP Super Cache などがあります。
追加のリソースリンク
WordPress サイトの読み込みに関する問題の修正に関する詳細については、次のリンクを確認することを検討してください。
- WordPress サポート
- WP-Adminにアクセスできない
- WordPress 404エラーを修正する
- よくあるSEOの間違い
- 避けるべきSEOの間違い
- ハンドルメンテナンスモード
- WordPress SEO 監査を実行する
- メンテナンスモードの管理
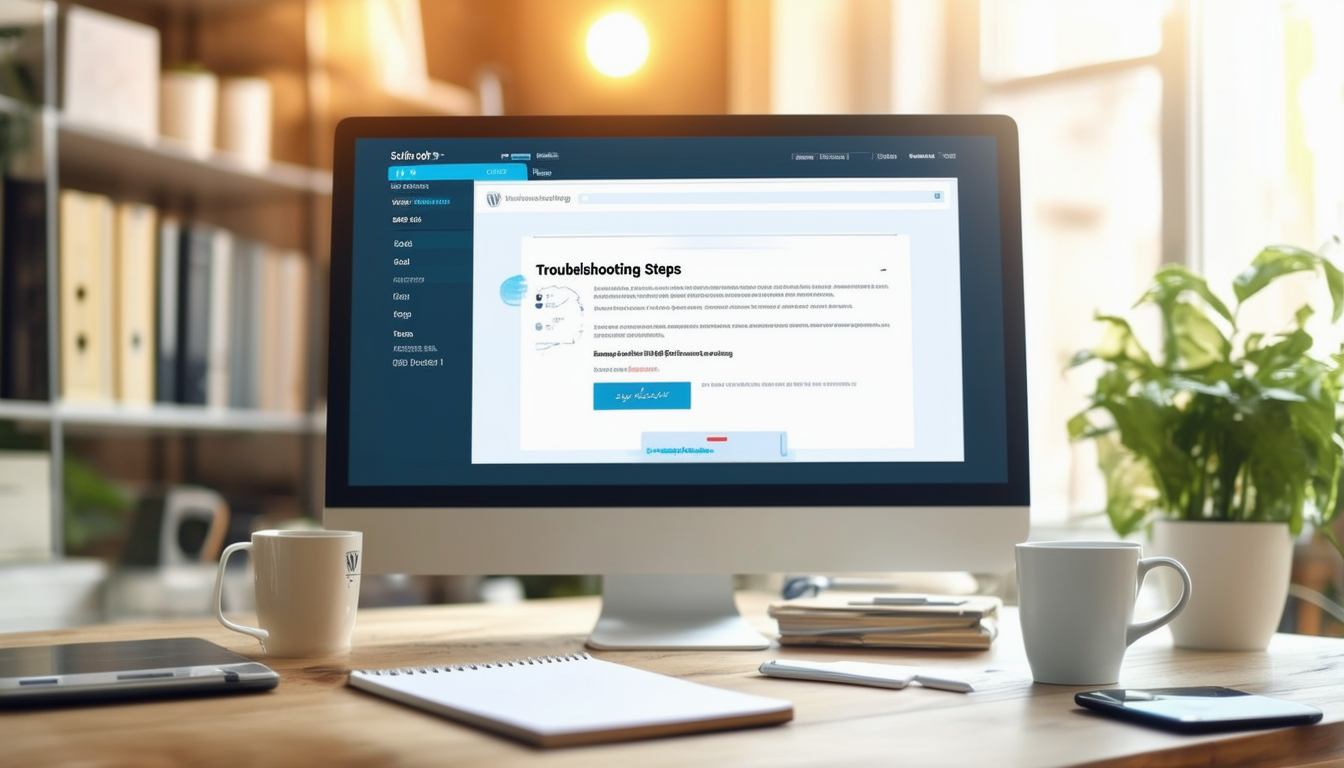
を経験する WordPress サイトが読み込まれない イライラするかもしれませんが、この問題を解決するにはさまざまな方法があります。この記事では、WordPress サイトのトラブルシューティングと修正に役立つ実用的な解決策を概説し、WordPress サイトが適切かつ効率的に読み込まれるようにします。ブラウザの問題の確認から、プラグインの名前変更、WordPress の更新まで、サイトをオンラインに戻すために必要な手順がわかります。
ブラウザに問題がないか確認してください
場合によっては、ブラウザに問題がある可能性があります。開始方法 ブラウザのキャッシュと Cookie をクリアする ロード時間に影響を与える可能性のある古い情報を削除します。さらに、古いバージョンでは WordPress のすべての機能がサポートされていない可能性があるため、ブラウザが最新であることを確認してください。ブラウザの問題に対処するための包括的なガイドラインについては、次のサイトをご覧ください。 このサポートページ。
ホスティングとサーバーの状態を確認する
ネットワークとサーバーの状態は、サイトの読み込みに大きな影響を与える可能性があります。サイトがダウンしている場合は、ホスティング プロバイダーのステータスを確認する価値があります。再起動することも検討してください。 Wi-Fiルーター ネットワーク キャッシュを更新します。問題が解決しない場合は、ホスティング サポートに連絡して、サーバーのダウンタイムの可能性を調査してください。
プラグインフォルダーの名前を変更する
最近プラグインをインストールまたは更新した場合、それによって競合が発生し、サイトが読み込まれない可能性があります。 SFTP または FTP 経由でサーバーにアクセスし、 WPコンテンツ フォルダ。ここで、名前を変更できます プラグインフォルダー, すべてのプラグインが無効になります。この手順の後にサイトが読み込まれる場合は、管理ダッシュボードからプラグインを 1 つずつ再アクティブ化し、問題を特定します。より詳細なガイダンスについては、次のサイトを参照してください。 このリソースは役に立ちます。
WordPress の新しいコピーをダウンロードする
場合によっては、WordPress のインストールファイルが破損することがあります。新しいコピーをダウンロードする ワードプレス 公式サイトからダウンロードし、FTP経由でファイルをアップロードします。上書きしないでください WPコンテンツ ディレクトリを削除しますが、機能を復元できるように他のコア ファイルを置き換えます。
テーマの問題を調査する
カスタムテーマまたはダウンロードしたテーマも読み込みの問題の原因となる可能性があります。デフォルトのテーマ (Twenty Twenty-One など) に切り替えて、問題が自動的に解決されるかどうかを確認します。サイトがデフォルトのテーマで読み込まれる場合、問題はカスタム テーマ内にあるため、更新またはトラブルシューティングが必要になる場合があります。
.htaccess ファイルを調べる
もう 1 つの一般的な修正には、 .htaccess ファイル。破損した .htaccess ファイル サイトの読み込みを妨げる可能性があります。 FTP を使用してサイトにアクセスし、 .htaccess ファイル ルートディレクトリにあるので、次のような名前に変更します .htaccess_old。次に、WordPress 管理エリアに移動し、[設定] > [パーマリンク] に移動し、[変更を保存] をクリックして新しいパーマリンクを作成します。 .htaccess ファイル。
エラーメッセージを探す
サイトが引き続き読み込まれない場合は、表示される特定のエラー メッセージを確認してください。の WordPress 管理者 ダッシュボードには、「404 が見つかりません」や「データベース接続エラー」などのヒントや特定のエラーが表示される場合があります。効果的なトラブルシューティングには、これらのメッセージを理解することが重要です。
オンラインリソースを活用する
多くのユーザーが同様の問題に遭遇しており、 WordPress コミュニティ。フォーラムとサポート コミュニティでは、追加のトラブルシューティング方法を提供できます。一般的な問題と修正についてさらに詳しく知りたい場合は、以下を参照してください。 このリソース。
アドレス保守モード
サイトがスタックした場合 メンテナンスモード、ユーザーには読み込まれません。これを解決するには、サイトのバックエンドをチェックし、アクティブなメンテナンス モード ファイルがないことを確認します。トラブルシューティングのヒントについては、以下をご覧ください。 このガイド。
WordPress サイトが読み込まれない問題の解決策の表
| 問題 | クイックフィックス |
| 壊れたコード | テーマ ファイルを確認し、必要に応じて以前のバージョンを復元します。 |
| プラグインの競合 | プラグインフォルダーの名前を変更し、プラグインを 1 つずつ再有効化します。 |
| ブラウザの問題 | キャッシュと Cookie をクリアし、ブラウザを更新します。 |
| サーバーの問題 | サーバー関連のチェックについては、ホスティング プロバイダーにお問い合わせください。 |
| メンテナンスモード | FTP または cPanel ファイル マネージャーを介してメンテナンス モードを無効にします。 |
| ネットワークの問題 | ルーターを再起動してネットワーク接続をリセットします。 |
| 破損したファイル | WordPress の新しいコピーをアップロードして、破損したファイルを置き換えます。 |
| HTTPエラー | .htaccess ファイルにエラーがないか確認し、必要に応じてファイルを再生成します。 |
| PHP エラー | 問題を特定するには、wp-config.php でデバッグを有効にします。 |
| 白い画面 | wp-config.php のメモリ制限を増やします。 |
WordPress サイトが効果的に読み込まれないというイライラするシナリオに直面すると、気が遠くなることがあります。問題のあるプラグイン、テーマの問題、サーバーの問題などのさまざまな要因が、Web サイトのスムーズな機能を妨げる可能性があります。このガイドでは、読み込みの問題を診断して解決し、サイトがシームレスに機能するようにするための実践的な手順を説明します。
ブラウザのキャッシュをクリアする
WordPress サイトが読み込まれないときに試す最も簡単な解決策の 1 つは、次のとおりです。 ブラウザのキャッシュをクリアする。時間が経つと、ブラウザーは Web サイトの読み込みを高速化するためにキャッシュされたファイルを保存します。ただし、特に Web サイトに変更が加えられた場合、これにより問題が発生することがあります。ブラウザの設定にアクセスし、キャッシュと Cookie をクリアするオプションを見つけて、ページを更新して問題が解決したかどうかを確認します。
プラグインを無効にする
競合するプラグインは、WordPress サイトのパフォーマンスを妨げる可能性があります。管理ダッシュボードにアクセスできる場合は、プラグインセクションに移動して、 すべてのプラグインを無効にする。問題のあるものを特定するには、それらを 1 つずつ徐々に再アクティブ化します。プラグインを非アクティブ化することで問題が解決する場合は、問題のあるプラグインを切り替えるか更新することを検討してください。
プラグインフォルダーの名前を変更する
WordPress ダッシュボードにアクセスできない場合は、FTP または cPanel を使用することが現実的な選択肢です。あなたのところに行ってください wp-コンテンツフォルダー そして名前を変更します プラグインフォルダー 一時的に。これにより、すべてのプラグインが無効になり、読み込みの問題が解決されるかどうかを確認できるようになります。
デフォルトのテーマに切り替える
現在のテーマが読み込みの問題の原因である可能性もあります。これをテストするには、 デフォルトのWordPressテーマ トゥエンティ・トゥエンティ・ワンみたいに。切り替え後にサイトが正常に読み込まれる場合は、以前のテーマに互換性の問題があるか、更新が必要である可能性があります。
サイトの更新を確認する
WordPress のインストール、テーマ、プラグインが最新バージョンに更新されていることを常に確認してください。コンポーネントが古いと、読み込みミスが発生する可能性があります。あなたの WordPress ダッシュボード 保留中のアップデートがある場合は、すぐにインストールしてください。
PHP のメモリ制限を増やす
不十分 PHPのメモリ制限 サイトの読み込みを妨げる可能性もあります。この制限を増やすには、wp-config.php ファイルにアクセスし、次のコード行を追加します。
定義(‘WP_MEMORY_LIMIT’, ‘256M’);
.htaccess ファイルを確認してください
.htaccess ファイルが破損すると、読み込みエラーなどのさまざまな問題が発生する可能性があります。これを修正するには、サイト ファイルにアクセスし、既存の .htaccess ファイルの名前を変更します。次に、WordPress ダッシュボードに移動し、[設定] > [パーマリンク] に移動し、[変更を保存] をクリックして新しい .htaccess ファイルを作成します。
メンテナンスモードを無効にする
サイトがスタックしたままの場合 メンテナンスモード アップデート後は、手動で無効にする必要がある場合があります。 FTP または cPanel 経由で Web サイトのファイルにアクセスし、.maintenance ファイルを見つけて削除します。これは、サイトへのアクセスを回復するのに役立ちます。
ホスティングプロバイダーに問い合わせる
場合によっては、問題がホスティング サーバーに関連している可能性があります。これまでの手順をすべて試しても問題が解決しない場合は、ためらわずに次のことを行ってください。 ホスティングプロバイダーに連絡してください。サイトのパフォーマンスに影響を与える可能性のある、ダウンタイムや過負荷などのサーバー関連の問題をチェックできます。
よくある質問
WordPress サイトが読み込まれないのはなぜですか? コードの破損、サーバーの問題、プラグインやテーマとの競合など、原因は複数考えられます。
WordPress ウェブサイトが読み込まれないのを修正するにはどうすればよいですか? 名前を変更することから始めることができます プラグインフォルダー すべてのプラグインを一時的に無効にしてから、サイトを再度ロードしてみてください。
サイトに空白のページが表示された場合はどうすればよいですか? 多くの場合、空白ページは PHP エラーを示します。有効にする デバッグ wp-config.php ファイル内で問題を特定します。
ブラウザのキャッシュをクリアすると効果がありますか? はい、ブラウザのキャッシュと Cookie をクリアすると、古いデータによって引き起こされる読み込みの問題を解決できます。
サーバーの問題を確認するにはどうすればよいですか? ホスティング アカウントにアクセスして、サーバー ダウンタイムのアラートがあるかどうかを確認するか、ホスティング プロバイダーに問い合わせてください。
WordPress サイトの読み込みが非常に遅い場合はどうすればよいですか? これは、サーバーが過負荷になっているか、コンテンツが適切に最適化されていないことが原因である可能性があります。キャッシュプラグインの使用または画像の最適化を検討してください。
私の WordPress サイトがモバイルデバイスに読み込まれないのはなぜですか? これはレスポンシブ デザインの問題が原因である可能性があります。サイトのテーマがモバイル対応であることを確認し、モバイルでの読み込みを個別にテストしてください。
プラグインの競合を確認するにはどうすればよいですか? すべてのプラグインを無効にし、1 つずつ有効にして、読み込みの問題の原因となっているかどうかを特定します。
wp-admin エリアにアクセスできない場合はどうすればよいですか? 管理領域にアクセスできない場合は、パスワードをリセットするか、.htaccess ファイルにエラーがないか確認する必要がある場合があります。
WordPress サイトが読み込み中に停止してしまうのを修正するにはどうすればよいですか? まず、ブラウザのキャッシュをクリアするか、プラグインを無効にするか、遅延の原因となっている可能性のあるサーバーの問題を確認します。
メンテナンス モードを処理する最善の方法は何ですか? サイトがメンテナンス モードにある場合は、更新プロセスが完了したかどうか、またはプラグインによってサイトがアクティブなままになっているかどうかを確認してください。