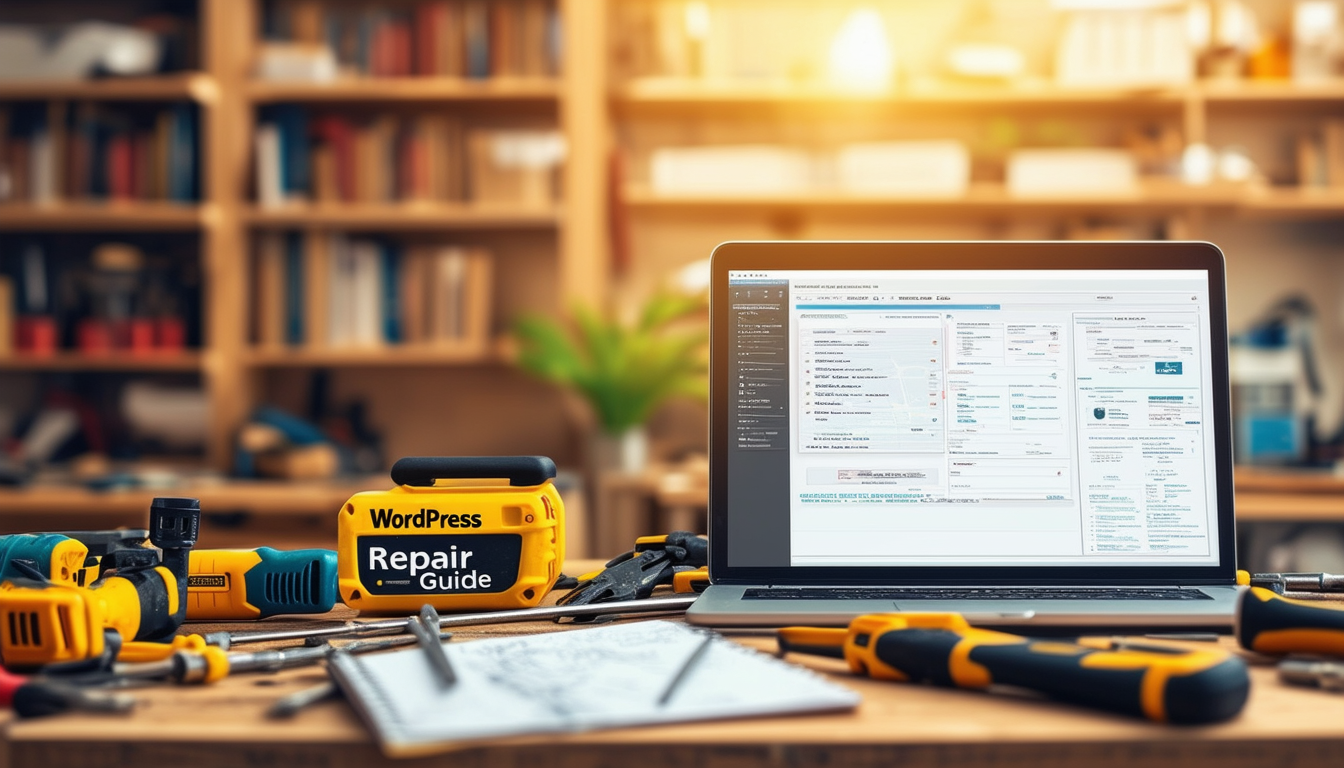When it comes to diagnosing and fixing issues on your WordPress site, utilizing the right repair tools is crucial. Essential tools like Health Check & Troubleshooting can help identify plugin conflicts without disrupting your live website. Additionally, the WordPress Database Repair Tool addresses corruption in your database tables, ensuring optimal performance. For error logging, plugins such as Debug Log Manager can track errors efficiently. By employing these troubleshooting plugins, users can simplify the process of managing errors and enhance site functionality.
Troubleshooting a WordPress website can often be a daunting task, especially for those who may not be tech-savvy. However, having the right repair tools can significantly simplify this process. In this extensive guide, we will explore the essential WordPress repair tools that can help diagnose and resolve common issues. From plugins that identify errors to database optimization tools, we will cover everything you need to restore your site to its optimal functioning state.
Understanding WordPress Troubleshooting
Before diving into the repair tools, it’s important to understand what troubleshooting entails. In the context of WordPress, troubleshooting involves identifying and resolving various issues that may affect the functionality of a website. This could include dealing with error messages, slow loading times, or plugin conflicts. By using the appropriate tools, users can streamline this process, making it less intimidating and more effective.
The Importance of Backup Solutions
One of the first steps in troubleshooting any WordPress issue is ensuring that you have a reliable backup solution in place. Backups allow you to restore your website to its previous state in case things go awry during troubleshooting. Tools such as UpdraftPlus and BackupBuddy provide robust options for backing up your WordPress site, including the database, themes, and media files. Regular backups can save you from losing important data and can give you peace of mind during the troubleshooting process.
Top WordPress Repair Plugins
There are several plugins available that specifically cater to troubleshooting needs. Let’s explore some of the most effective tools for diagnosing and fixing common WordPress issues.
Health Check & Troubleshooting
The Health Check & Troubleshooting plugin is essential for identifying potential issues with your website. This tool allows you to run tests and check for conflicts with plugins or themes without affecting your live site. By activating a separate troubleshooting mode, you can diagnose problems away from visitors and ensure that your troubleshooting efforts do not disrupt the user experience.
WP Debug Log
Enabling debugging can provide valuable information about errors on your site. The WP Debug Log plugin captures detailed log files which document errors, notices, and warnings occurring on your website. Reviewing these logs is crucial for identifying and rectifying persistent issues, making this plugin a top choice for troubleshooting.
Plugin Detective
Plugin Detective is a specialized plugin designed to help identify conflicts between plugins. It allows users to run a conflict test to see if a specific plugin is causing issues. This tool can also assist in reactivating plugins individually to find out which one is the source of the problem.
WP Optimize
Cleaning up your database can often resolve performance issues and errors. WP Optimize offers a simple way to optimize your WordPress database by removing unnecessary data such as post revisions, spam comments, and transient options. Using this tool can boost your site’s performance and reduce errors caused by database bloat.
Debug Bar
The Debug Bar plugin adds a debugging menu to the admin bar, providing insights into the queries, cache, and PHP errors on your site. This tool is invaluable for developers and advanced users looking to dig deeper into performance-related issues, helping them identify the root cause of specific problems.
Query Monitor
Query Monitor is another powerful tool for troubleshooting WordPress sites. It provides developers with a comprehensive overview of database queries, PHP errors, hooks, and actions taking place on a page. This tool helps diagnose issues related to slow performance and can indicate which queries may be causing bottlenecks.
Database Repair and Optimization Tools
WordPress relies heavily on its database, and a corrupted or unoptimized database can lead to various errors. Utilizing database repair tools is essential for maintaining your website’s health.
WordPress Database Repair Tool
WordPress comes with a built-in database repair tool that can be accessed by adding a specific line to your wp-config.php file. By visiting the database repair page, you can repair and optimize your database tables, fixing corruption issues that may be affecting your site’s performance.
Adminer
Adminer is a versatile database management tool that allows you to interact with your database directly. Unlike phpMyAdmin, Adminer is lightweight and can be easily installed as a plugin. This tool enables users to perform manual repairs and optimizations and conduct queries directly on the database.
WP-DBManager
The WP-DBManager plugin offers comprehensive database management capabilities, including the ability to repair, optimize, and backup your database directly from the WordPress dashboard. This plugin is user-friendly and can automate routine database maintenance tasks.
Identifying Common WordPress Errors
Even with the best tools at hand, knowing how to identify and understand common errors is critical for effective troubleshooting. Below are some of the prevalent issues WordPress users encounter.
White Screen of Death
The infamous White Screen of Death often arises from PHP errors, memory exhaustion, or plugin conflicts. To resolve this, activating the debugging mode or reviewing the error log can help pinpoint the underlying issue.
404 Not Found Error
Facing a 404 Not Found error indicates that the requested page may not exist or the permalink structure is broken. Regenerating permalinks can fix this issue, restoring functionality to your site.
Internal Server Error (500)
The 500 Internal Server Error can be challenging to diagnose. It can stem from issues with .htaccess files, plugin conflicts, or memory limits. Utilizing tools like the WP Debug Log can help trace the source of the problem and guide you towards a solution. For further guidance on troubleshooting this error, check out resources such as here.
Utilizing Error Logs for Troubleshooting
Error logs are invaluable resources for troubleshooting WordPress issues. By enabling logging, you can keep track of errors as they occur, providing insights into recurring problems or conflicts.
Enabling Error Logging
WordPress allows users to enable error logging by editing their wp-config.php file. Adding the line
define('WP_DEBUG_LOG', true);
will record all errors to a debug.log file in the /wp-content/ directory. This log will assist in pinpointing specific issues as they arise.
Reviewing Error Logs
Regularly reviewing error logs can help you identify patterns and recurring issues. Plugins like Codeable provide comprehensive guides on how to detect and fix errors using these logs, enhancing your troubleshooting capabilities.
Integrating Social Media for Enhanced SEO
Aside from troubleshooting, integrating social media can improve your SEO efforts. This is particularly relevant for users managing WordPress sites who wish to bolster their online presence.
Why Social Media Matters
Social media platforms can drive traffic to your website and improve engagement metrics. By sharing your content across these channels, you can enhance your site’s visibility and generate backlinks, which are essential for SEO. For more detailed strategies on optimizing social media integration, view further insights here.
Utilizing the appropriate tools and techniques for WordPress troubleshooting can significantly enhance your ability to manage and maintain your website. By employing a combination of backup solutions, diagnostic plugins, and optimization tools, you can navigate through common issues with ease, ensuring your site remains functional and user-friendly.

When managing a WordPress site, encountering errors can be a common frustration. Fortunately, there are various essential tools available that can help you troubleshoot and resolve issues efficiently. This article explores the most effective WordPress repair tools for troubleshooting, ensuring your site runs smoothly. Whether you’re a beginner or an experienced user, these solutions can significantly simplify the repair process.
Understanding Common WordPress Errors
Before diving into the tools available, it’s crucial to understand the common errors that users face on WordPress. These include 404 errors, internal server errors (500 errors), and plugin conflicts. Recognizing these issues can help in selecting the appropriate tools for resolution. For instance, a 404 error often indicates broken links, requiring the regeneration of permalinks to fix the problem.
Health Check & Troubleshooting Plugin
The Health Check & Troubleshooting plugin is an invaluable tool for diagnosing and fixing problems on your WordPress site. It enables you to identify conflicts without affecting the live site, allowing a safer troubleshooting experience. This plugin provides a debug log that highlights critical issues, making it easier to pinpoint specific areas needing attention.
WP Debug Log
Another excellent resource is the WP Debug Log. This tool captures all error messages and details them in a log file, which can be incredibly helpful for developers or site administrators. By enabling this tool, users can easily keep track of any errors that occur and investigate their causes effectively.
Plugin Detective
When it comes to identifying plugin conflicts, Plugin Detective stands out as a top choice. This tool examines active plugins and their interactions, helping users to pinpoint which plugin may be causing issues. You can read more about it on the official Plugin Detective page.
Database Repair Tools
WordPress databases can become corrupted over time, leading to performance issues and errors. Utilizing database repair tools can assist in managing these problems. Keep in mind that the WordPress Database Repair Tool is designed to repair corrupted tables, ensuring your site operates efficiently. For further insights, consider reading this comprehensive guide on WordPress database repair.
Debugging and Log Management Plugins
In addition to the plugins mentioned, there are other debugging tools like Debug Log Manager that can simplify log management. These plugins provide a structured way to monitor and review error logs, making it easier to diagnose and fix issues impacting your site.
Backup and Restore Solutions
Implementing a sound backup and restore strategy is essential for troubleshooting in WordPress. Tools like UpdraftPlus allow users to create backups of their site. In the event of a severe error, these backups enable quick restoration of the site to its previous state, minimizing downtime and potential loss of data.
Community Support and Resources
Beyond the plugins and tools, community resources like the WordPress troubleshooting guides on WPShout can provide additional support. Engaging with the WordPress community can lead to solutions that developers and casual users alike may encounter during troubleshooting.
By leveraging these essential tools for troubleshooting, WordPress users can effectively navigate and resolve issues with greater confidence and efficiency. For ongoing support, don’t hesitate to utilize expert resources and take part in community discussions.
| Tool | Description |
| Health Check & Troubleshooting | Helps identify and troubleshoot conflicts without affecting the live site. |
| WP Debug Log | Enables error logging for effective issue tracking and root cause analysis. |
| Transients Manager | Facilitates the management and cleanup of temporary data in the database. |
| Database Repair Tool | Fixes corruption issues in database tables to ensure smooth operation. |
| Plugin Detective | Identifies problematic plugins by enabling safe mode for testing. |
| Debug Bar | Displays query, cache, and PHP error information for developers. |
| Query Monitor | Monitors database queries, hooks, and HTTP requests for performance insights. |
In the fast-paced world of website management, encountering issues with your WordPress site is inevitable. However, having the right tools can simplify the troubleshooting process immensely. This guide explores essential WordPress repair tools that can help you identify, diagnose, and resolve various errors effectively, ensuring minimal downtime and enhanced site performance.
Understanding WordPress Troubleshooting
Troubleshooting in WordPress involves diagnosing and resolving errors or conflicts that may arise within the website. Issues can stem from plugins, themes, or even the database itself. Familiarizing yourself with troubleshooting basics is vital for both beginners and seasoned users. Establishing a systematic approach to identifying problems can save time and effort.
The Importance of Error Logs
One of the best places to start when troubleshooting is by enabling error logging. This feature keeps track of potential issues that occur on your site. By accessing error logs, you can pinpoint specific problems more easily and focus your efforts on resolving them, rather than guessing what might be wrong.
Top Plugins for Troubleshooting
WordPress plugins offer myriad solutions to common issues. Here are some indispensable troubleshooting plugins that can assist in identifying and fixing problems effectively:
1. Health Check & Troubleshooting
This plugin allows you to run tests to determine if your website encounters any conflicts. With the option to enable troubleshooting mode, you can test plugins and themes without affecting visitors, making it a must-have for diagnosing issues.
2. Plugin Detective
Plugin conflicts are a common source of errors in WordPress sites. Plugin Detective provides tools for identifying problematic plugins by running tests and suggesting fixes, helping you figure out which plugin might be causing an error.
3. WP Debug Log
Leveraging the WP Debug Log plugin allows users to review a log of PHP errors, warnings, and notices. By analyzing these outputs, you can better understand what’s wrong and take corrective action efficiently.
4. Transients Manager
This tool helps in clearing the transients stored by plugins. Often, transients may lead to issues if they retain outdated data. Using the Transients Manager can ensure your site runs smoothly by eliminating these remnants and avoiding conflicts.
Database Repair and Optimization
Another vital area of WordPress troubleshooting involves your database. Corrupted tables can lead to significant issues; hence, utilizing the built-in WordPress Database Repair Tool is important. Activating this feature can fix corruption, enhancing site performance.
Database Optimization Techniques
Regularly optimizing your database ensures smooth operations. Employ techniques such as removing redundant data, cleansing old post revisions, and optimizing tables. Plugins like WP-Optimize can automate this process, making it easier to maintain an efficient database.
Common Errors and Fixes
Understanding common WordPress errors—like the infamous 500 Internal Server Error—is critical. To address this, start by checking your .htaccess file for any misconfigurations or conflicts, and ensure that your themes and plugins are up to date. Sometimes, simply deactivating all plugins and reactivating them gradually can identify the source of the problem.
In conclusion, a well-equipped toolkit is essential in navigating the potential pitfalls of WordPress management. By utilizing the recommended plugins, enhancing your troubleshooting knowledge, and focusing on database health, you can maintain a stable and efficient website.
Frequently Asked Questions about Essential WordPress Repair Tools for Troubleshooting
What are the essential tools for troubleshooting WordPress? The essential tools for troubleshooting WordPress include the Health Check & Troubleshooting plugin, WP Debug Log, and the WordPress Database Repair Tool. These tools help identify and fix common issues effectively.
How can I identify plugin conflicts? To identify plugin conflicts, you can use the Health Check & Troubleshooting plugin, which allows you to troubleshoot without impacting the live site.
What is the purpose of the WordPress Database Repair Tool? The WordPress Database Repair Tool is designed to fix corruption within your database tables, helping to ensure your site runs smoothly.
How can I backup my WordPress site before troubleshooting? You can create a backup of your WordPress site using a backup plugin, or by manually exporting your database and copying your website files to ensure you have a restore point.
What should I do if I encounter a critical error in WordPress? If you face a critical error, activating the Debug Log Manager can help you identify the source of the problem by logging error messages.
Can I troubleshoot issues without affecting my website’s visitors? Yes, using the Health Check & Troubleshooting plugin allows you to troubleshoot problems without affecting visitors by putting your site into a troubleshooting mode.
How do I optimize my WordPress database? To optimize your WordPress database, you can use a specific optimization plugin or manually repair and optimize the database tables via phpMyAdmin.
What is a common error in WordPress that can be fixed with these tools? A common error in WordPress is the 500 Internal Server Error, which can often be resolved using debugging tools and the proper repair techniques.