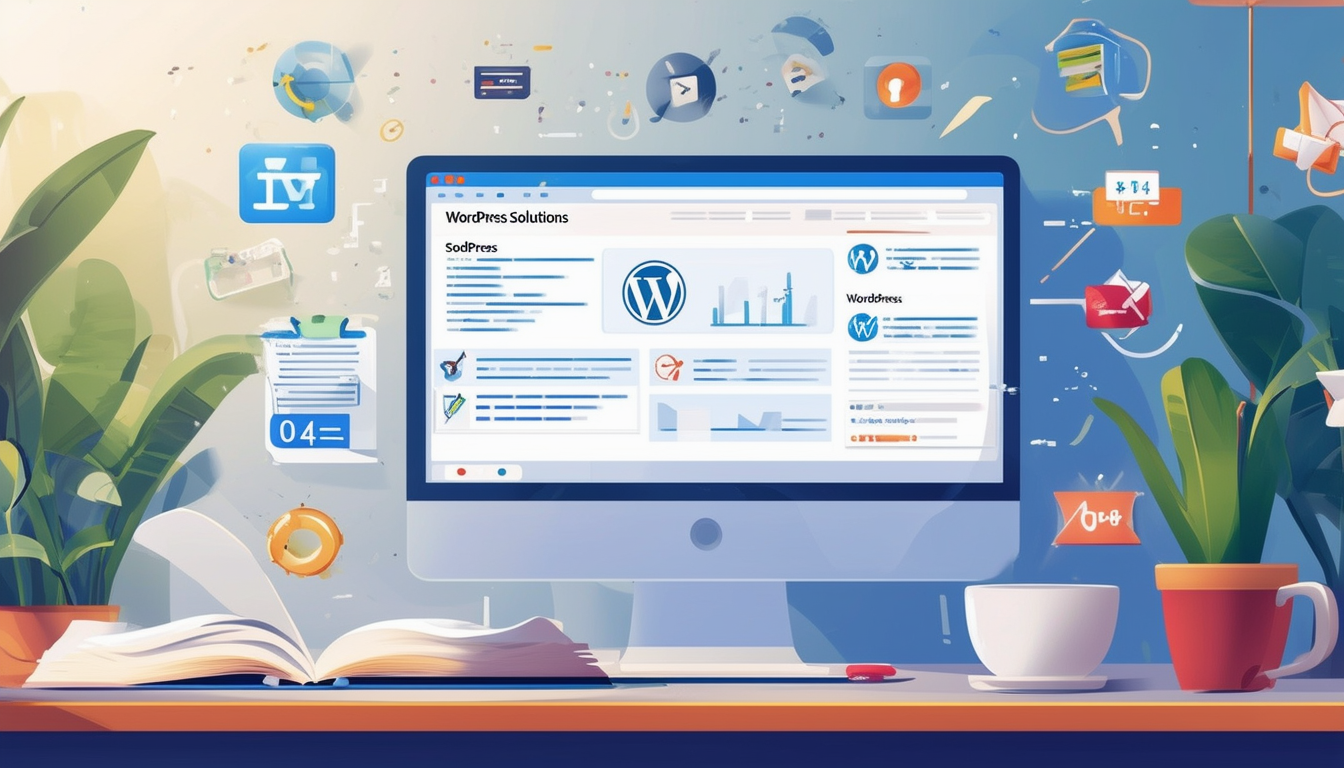WordPress-brugere støder ofte på en række forskellige almindelige problemer der kan forstyrre deres websteds funktionalitet. Disse problemer kan variere fra White Screen of Death og databaseforbindelsesfejl til problemer med plugins og temaer. En typisk tilgang til at løse disse udfordringer omfatter deaktivering af plugins at identificere årsagen, kontrol af fejllogsog sikre det WordPress og alle komponenter opdateres løbende. Ved at følge systematiske fejlfindingsmetoder kan brugere effektivt adressere og rette disse hyppige fejl, hvilket sikrer en pålidelig og sikker WordPress oplevelse.
WordPress er et af de mest populære indholdsstyringssystemer i verden, der driver millioner af websteder. Det er dog ikke uden udfordringer. Fra de frygtede White Screen of Death til sikkerhedssårbarheder støder WordPress-brugere ofte på forskellige problemer, der kan forstyrre deres websteds ydeevne. Denne artikel udforsker almindelige WordPress-problemer og deres løsninger og giver praktisk vejledning til at hjælpe dig med at fejlfinde og løse disse problemer effektivt.
Almindelige WordPress-problemer
Dødens hvide skærm
De White Screen of Death (WSOD) opstår, når din hjemmeside viser en helt tom side. Dette kan udløses af et defekt plugin eller tema, eller et problem med hukommelsesbegrænsning. For at løse WSOD, prøv følgende:
- Deaktiver alle plugins for at identificere eventuelle problematiske.
- Skift til et standardtema som Twenty Twenty-One.
- Forøg hukommelsesgrænsen i din wp-config.php fil ved at tilføje
define('WP_MEMORY_LIMIT', '256M');.
Fejl ved etablering af en databaseforbindelse
Denne fejl indikerer, at WordPress ikke kan oprette forbindelse til din database, ofte på grund af forkerte loginoplysninger eller en beskadiget database. Sådan løser du dette problem:
- Check
wp-config.phpfor det korrekte databasenavn, brugernavn og adgangskode.
- Reparer databasen ved at få adgang til phpMyAdmin og køre reparationsfunktionen.
- Kontakt din hostingudbyder, hvis problemet fortsætter.
404 Ikke fundet fejl
De 404 Ikke fundet fejl antyder, at den side, du leder efter, ikke eksisterer. Dette er ofte et permalink-problem. For at løse det:
- Gå til Indstillinger > Permalinks, og klik på “Gem ændringer” for at opdatere dine permalinks.
- Hvis fejlen fortsætter, skal du kontrollere din .htaccess-fil for at sikre, at den er konfigureret korrekt.
Intern serverfejl
De 500 Intern serverfejl er en generisk fejl, der kan opstå af flere årsager, herunder problemer med tilladelser eller beskadigede .htaccess-filer. Sådan fejlfinder du:
- Omdøb din .htaccess-fil til .htaccess_old og genskab den ved at gemme dine permalink-indstillinger.
- Tjek din servers fejllogfiler for flere detaljer om problemet.
Hukommelse opbrugt fejl
En fejlmeddelelse, der angiver, at hukommelsesgrænsen er nået opstår ofte ved at køre for mange plugins eller dårligt kodede temaer. For at løse dette skal du øge din PHP-hukommelsesgrænse ved at justere din
wp-config.php
fil med denne linje:
define('WP_MEMORY_LIMIT', '256M');
.
Vedligeholdelsestilstand efter opgradering
Nogle gange kan et WordPress-websted sidde fast i vedligeholdelsestilstand efter en opdatering, hvilket forårsager adgangsproblemer. Dette sker, hvis en proces afbrydes. For at løse dette:
- Slet
.opretholdelsefil fra dit websteds rodmappe via FTP eller en filhåndtering.
Log ind problemer
Hvis du støder på problemer med at logge ind på dit WordPress-adminpanel, kan du prøve at nulstille din adgangskode via “Mistet din adgangskode?” forbindelse. Hvis det ikke hjælper, kan du nulstille din adgangskode direkte fra databasen ved hjælp af phpMyAdmin.
Sikkerhedssårbarheder
WordPress-websteder kan være sårbare over for forskellige angreb, hvis de ikke er ordentligt sikret. Sådan forbedrer du dit websteds sikkerhed:
- Installer en sikkerhedsplugin som Wordfence eller Sucuri.
- Opdater jævnligt dine temaer, plugins og WordPress-kerner.
- Brug stærke adgangskoder og to-faktor-godkendelse.
Plugin og temakonflikter
Konflikter mellem plugins eller mellem plugins og temaer kan forårsage forskellige problemer. Sådan identificerer og løser du disse problemer:
- Deaktiver alle plugins og genaktiver dem én efter én for at finde det modstridende plugin.
- Skift til et standardtema for at se, om problemet fortsætter.
Siden kører langsomt
Webstedets hastighed er afgørende for brugeroplevelsen og SEO. Hvis dit WordPress-websted kører langsomt, kan du:
- Optimer dine billeder ved hjælp af plugins som Smush.
- Implementer cache-plugins såsom WP Super Cache eller W3 Total Cache.
- Overvej at bruge et indholdsleveringsnetværk (CDN) til at fremskynde levering af indhold.
Overskridelse af den maksimale uploadfilstørrelse
Hvis du modtager en fejl i forbindelse med overskridelse af grænserne for uploadfilstørrelse, kan du øge grænsen ved at redigere din
php.ini
fil ved at tilføje disse linjer:
upload_max_filesize = 64Mpost_max_size = 64M
Indhold vises ikke
Hvis dit indlæg eller sideindhold ikke vises som forventet, kan det skyldes problemer med shortcode eller forkerte skabelonindstillinger. Tjek følgende:
- Sørg for, at kortkoden bruges korrekt.
- Gennemgå sideskabelonerne for eventuelle fejl.
Fejlfindingstrin for almindelige problemer
Sikkerhedskopier dit websted
Før du forsøger at fejlfinde, skal du altid oprette en komplet sikkerhedskopi af dit websted. Dette sikrer, at du kan gendanne dit websted, hvis noget går galt under fejlfindingsprocessen.
Caching problemer
Nogle gange kan din browser eller et caching-plugin forårsage visningsproblemer. Sådan ryddes din browsers cache:
- Trykke
Ctrl + F5(Windows) eller
Cmd + Shift + R(Mac) for at opdatere siden.
- Hvis du har et cache-plugin, skal du rydde cachen fra indstillingerne.
Opdater alt regelmæssigt
Hold din WordPress-installation, temaer og plugins opdaterede. Regelmæssige opdateringer løser fejl og sikkerhedssårbarheder, hvilket reducerer chancerne for at støde på problemer markant.
Tjek serverkompatibilitet
Sørg for, at din hostingserver opfylder WordPress-kravene, inklusive PHP- og MySQL-versioner. Kontakt om nødvendigt din hostingudbyder for at få hjælp til at opgradere dit servermiljø.
Avancerede fejlfindingsteknikker
Fejlretningstilstand
Aktivering af fejlretningstilstand i WordPress kan hjælpe med at identificere fejl. Tilføj denne linje til din
wp-config.php
fil:
define('WP_DEBUG', sand);
Dette vil vise fejlmeddelelser direkte på dit websted, hvilket gør det nemmere at lokalisere problemer.
Tjek filtilladelser
Forkerte filtilladelser kan føre til forskellige fejl. De typiske tilladelser til WordPress-filer er:
- Filer:
644 - Vejviser:
755 wp-config.php:
600
Se fejllogfiler
Undersøg din servers fejllogfiler for relevante oplysninger om, hvad der kan forårsage problemer. Disse logfiler kan give værdifuld indsigt i gentagne fejl og fejl.
Almindelige fejl under opdateringer
Automatiske opdateringsfejl
Hvis automatiske opdateringer mislykkes, kan du overveje at installere opdateringerne manuelt via WordPress admin dashboard eller bruge FTP. Sørg for, at filtilladelserne er indstillet korrekt for at undgå sådanne problemer i fremtiden.
Problemer med temaer og plugins efter opdateringer
Konflikter efter opdatering kan forstyrre dit websted. Hvis der opstår problemer, skal du deaktivere det nyligt opdaterede tema eller plugin og overveje at søge efter alternativer eller gå tilbage til en tidligere version.
Forebyggende foranstaltninger
Regelmæssige sikkerhedskopier
Oprethold altid regelmæssige sikkerhedskopier af hele dit websted, inklusive databasen og filerne. Brug pålidelige backup-plugins eller -tjenester til at automatisere denne proces og sikre, at du har gendannelsespunkter i tilfælde af nødsituationer.
Brug et iscenesættelsesmiljø
Et iscenesættelsesmiljø giver dig mulighed for at teste ændringer, før du implementerer dem på dit live-websted. Dette hjælper med at identificere potentielle konflikter uden at risikere dit websteds funktionalitet.
Overvåg ydeevne
Tjek jævnligt dit websteds ydeevne ved hjælp af værktøjer som Google PageSpeed Insights eller GTmetrix. Disse værktøjer hjælper med at identificere områder til forbedring, så du kan opretholde et hurtigt og responsivt websted.
Det kan være skræmmende at håndtere almindelige WordPress-problemer, men fejlfinding af dem bliver overskuelig med ordentlig viden og teknikker. Fra dødens hvide skærm til sikkerhedssårbarheder har hvert problem specifikke diagnose- og løsningsmetoder. Ved at forblive informeret og proaktiv kan du minimere forstyrrelser og sikre, at dit WordPress-websted fungerer problemfrit.
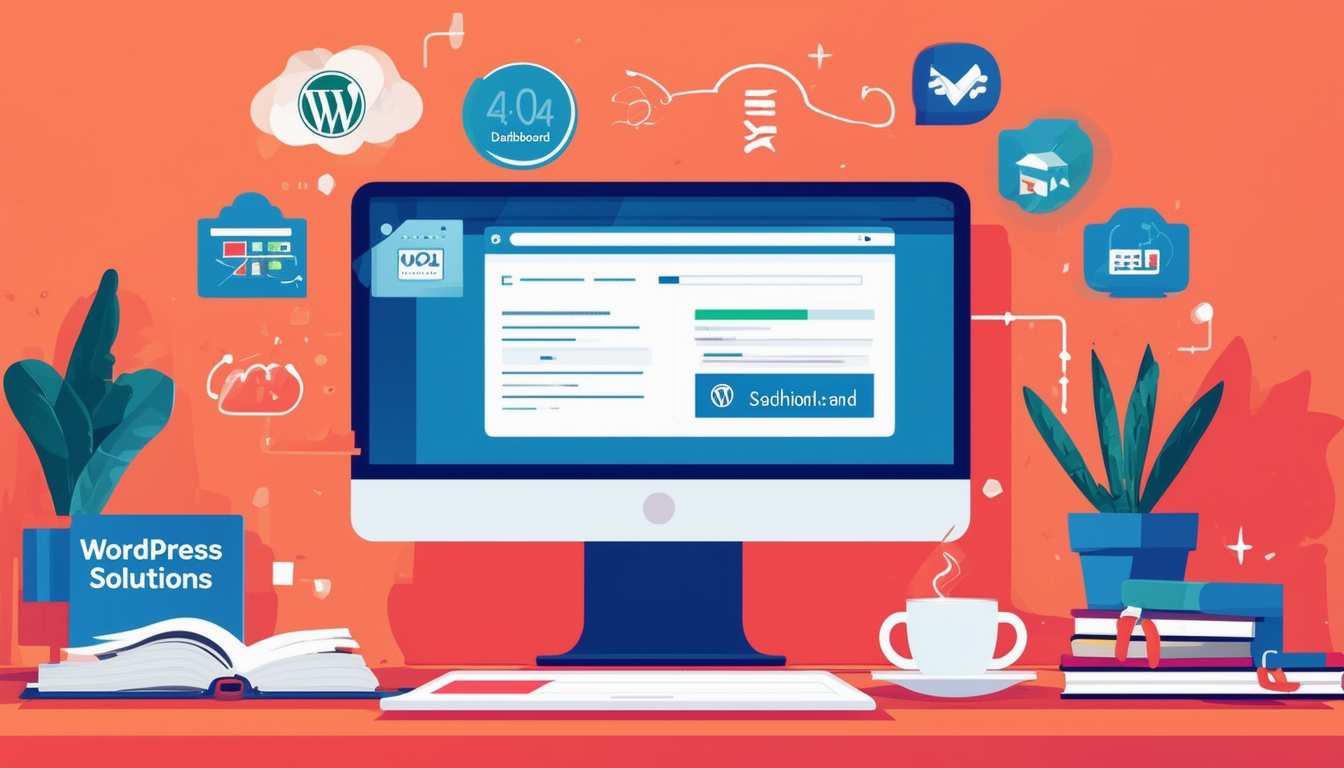
WordPress er en kraftfuld platform, men den er ikke uden udfordringer. Brugere støder ofte på forskellige problemer, der kan forstyrre deres arbejdsgang eller endda føre til nedetid på webstedet. I denne artikel vil vi udforske nogle af de mest almindelige WordPress-problemer og give dig handlingsrettede løsninger til at løse dem effektivt.
White Screen of Death
Den berygtede White Screen of Death (WSOD) bliver ofte stødt på af WordPress-brugere, hvilket efterlader dem med en tom skærm i stedet for deres hjemmeside. Dette problem opstår normalt fra en plugin- eller temakonflikt. For at fejlfinde, start med at deaktivere alle dine plugins. Du kan gøre dette ved at få adgang til din server via FTP eller gennem værtskontrolpanelet og omdøbe plugins-mappen. Når plugins er deaktiveret, skal du tjekke dit websted for at se, om det indlæses. Hvis det gør det, skal du genaktivere plugins én efter én for at identificere den defekte.
Fejl ved etablering af databaseforbindelse
Denne fejl indikerer typisk, at dit WordPress-websted ikke er i stand til at kommunikere med dets database. Det kan skyldes forkerte databaselegitimationsoplysninger i wp-config.php fil eller problemer med din hostingudbyder. Begynd med at kontrollere dine databaseindstillinger i filen wp-config.php. Sørg for, at databasenavnet, brugernavnet, adgangskoden og værten alle er nøjagtige. Hvis alt er korrekt, og fejlen fortsætter, kan du overveje at kontakte din hostingudbyder, da der kan være et problem på serversiden.
404 fejl
Hvis du støder på en 404 fejl, betyder det, at den side, du leder efter, ikke kunne findes. Dette problem stammer ofte fra permalink-indstillinger eller en manglende side. For at løse dette skal du gå til WordPress-dashboardet og navigere til Indstillinger -> Permalinks, og klik blot på “Gem ændringer” uden at foretage nogen ændringer. Denne handling opdaterer permalink-indstillingerne og løser ofte 404-fejlene.
Intern serverfejl
De Intern serverfejl er en generisk fejlmeddelelse, der kan udløses af adskillige faktorer, herunder plugin-konflikter, opbrugt PHP-hukommelse eller beskadiget .htaccess-fil. For at fejlfinde skal du først omdøbe .htaccess-filen i din WordPress-rodmappe, og derefter opdatere dit websted. Hvis den indlæses, kan du genskabe en ny .htaccess-fil ved at gå tilbage til dit dashboard og gemme indstillingerne for permalink igen. Derudover vil du måske tjekke dit websteds PHP-hukommelsesgrænse ved at øge den hukommelse, der er allokeret i din wp-config.php-fil.
WordPress Dashboard-loginproblemer
Problemer med at logge på WordPress dashboard kan opstå fra forkerte legitimationsoplysninger eller problemer med cookies. Hvis du ikke kan huske din adgangskode, skal du bruge “Mistet din adgangskode?” link på login-siden for at nulstille den. Hvis login-problemer fortsætter, kan det hjælpe at rydde din browsers cache eller prøve en anden browser. Du kan også bekræfte dine loginoplysninger ved at tjekke databasen direkte via phpMyAdmin for at sikre, at de stemmer overens med det, du indtaster.
Vedligeholdelsestilstand sidder fast
Hvis du sidder fast i vedligeholdelsestilstand efter en opdatering betyder det typisk, at opdateringsprocessen blev afbrudt. For at løse dette skal du fjerne .maintenance-filen fra din WordPress-rodmappe ved hjælp af FTP eller dit hostingkontrolpanel. Når det er slettet, skulle dit websted komme online igen.
Problemer med temakompatibilitet
Nogle gange oplever brugere problemer efter opdatering af deres tema. Hvis dit websted ser ødelagt ud, eller funktioner er forsvundet, kan det være selve temaet, der forårsager konflikten. Fejlfinding involverer typisk at vende tilbage til en tidligere version af temaet eller midlertidigt skifte til et standard WordPress-tema for at afgøre, om temaet faktisk er problemet. Detaljerede trin til reparation af temaer kan findes i trin-for-trin guider, der er tilgængelige online, som f.eks denne guide.
Sikkerhedssårbarheder
Mange WordPress-websteder er mål for hackere på grund af almindelige sårbarheder. For at beskytte dit websted skal du sørge for at opdatere dine temaer og plugins regelmæssigt. Derudover kan brug af sikkerhedsplugins, såsom Wordfence, hjælpe med at overvåge dit websted for trusler. For detaljerede oplysninger om optimering af dit WordPress-websteds sikkerhed henvises til kilder som f.eks denne optimeringsvejledning.
Som med enhver platform er det at støde på problemer en del af WordPress-oplevelsen. Ved at forstå disse almindelige problemer og deres løsninger kan du opretholde en problemfri drift af din hjemmeside. Besøg ressourcer som f.eks. for en omfattende liste over WordPress-fejl, og hvordan man løser dem denne side og denne for løbende support.
| Problem | Løsning |
| White Screen of Death | Deaktiver alle plugins for at identificere det defekte. |
| 404 Ikke fundet | Nulstil permalinks i indstillingsmenuen. |
| Databaseforbindelsesfejl | Tjek databaselegitimationsoplysningerne i wp-config.php. |
| Intern serverfejl | Forøg hukommelsesgrænsen i filen wp-config.php. |
| Problemer med login-siden | Ryd browserens cache eller nulstil cookies. |
| Vedligeholdelsestilstand sidder fast | Fjern .maintenance-filen i rodmappen. |
| Fatal fejl | Aktiver fejlfinding i wp-config.php for at identificere problemet. |
| Site Hack | Installer sikkerhedsplugins og skift adgangskoder med det samme. |
| Temaproblemer | Geninstaller temaet, eller skift til et standardtema. |
| Langsom indlæsningstid | Optimer billeder og brug et caching-plugin. |
Introduktion til almindelige WordPress-problemer
WordPress er en kraftfuld platform, der nogle gange kan give udfordringer for brugerne, lige fra mindre gener til væsentlige fejl. Forstår det meste almindelige WordPress problemer og deres løsninger kan give webstedsejere mulighed for effektivt at administrere deres websteder og minimere nedetid. Denne vejledning fremhæver populære problemer og tilbyder handlingsrettede løsninger til at forbedre din WordPress-oplevelse.
1. The White Screen of Death (WSOD)
Den berygtede White Screen of Death er en frustrerende fejl, der ofte får brugerne til at stirre på en tom skærm. Dette problem er normalt forårsaget af et defekt plugin eller tema. Hvis du støder på dette problem, bør dit første skridt være at deaktiver alle plugins. Du kan gøre dette ved at omdøbe mappen ‘plugins’ via FTP. Når du er færdig, skal du genaktivere plugins én efter én for at identificere den skyldige.
Løsning
Hvis fejlen fortsætter, kan du overveje at skifte til et standard WordPress-tema, som kan hjælpe med at afgøre, om dit aktuelle tema er problemet. Hvis ingen af disse trin virker, skal du tjekke for PHP-hukommelsesgrænseproblemer eller fejl på dit websted fejllog kan føre til en løsning.
2. Fejl ved etablering af en databaseforbindelse
Denne kritiske fejl opstår ofte, når dit WordPress-websted ikke kan oprette forbindelse til databasen. Mulige årsager kan omfatte forkerte databaselegitimationsoplysninger, beskadigede databasefiler eller problemer med din hostingudbyder.
Start med at tjekke din wp-config.php fil for det korrekte databasenavn, brugernavn, adgangskode og værtsnavn. Hvis alle indstillinger er korrekte, prøv at reparere din database via phpMyAdmin eller brug et plugin designet til dette formål. Hvis problemet fortsætter, kan det være nødvendigt at kontakte din hostingudbyder for at få hjælp.
3. 404 side ikke fundet fejl
404-fejl kan være nedslående, hvilket indikerer, at URL’en ikke genkendes af dit WordPress-websted. Dette problem kan opstå som følge af ændringer i permalinks eller slettet indhold.
For at løse denne fejl skal du gemme dine permalink-indstillinger i WordPress-dashboardet under Indstillinger > Permalinks. Denne handling opdaterer omskrivningsreglerne, så dine URL’er kan fungere korrekt igen. Hvis problemet fortsætter, skal du kontrollere for eventuelle defekte .htaccess-konfigurationer eller plugins, der er i konflikt med URL-håndtering.
4. Intern serverfejl
De 500 Intern serverfejl kan stamme fra forskellige kilder, hvilket gør det udfordrende at identificere med det samme. Almindelige årsager omfatter opbrugte PHP-hukommelsesgrænser, beskadigede .htaccess-filer eller konflikter med plugins eller temaer.
Start med at øge PHP-hukommelsesgrænsen i din wp-config.php-fil. Du kan også omdøbe din .htaccess-fil for at nulstille den eller genskabe den direkte ved at gemme dine permalink-indstillinger igen. Hvis problemerne fortsætter, kan du overveje at deaktivere plugins eller skifte temaer for at afgøre, om de forårsager problemet.
5. Mislykkede automatiske opdateringer
Nogle gange kan du opleve mislykkede automatiske opdateringer i WordPress, hvilket kan gøre dit websted sårbart. Automatiske opdateringer kan mislykkes på grund af filtilladelsesproblemer eller serverbegrænsninger.
For at løse dette skal du sikre dig, at dine webstedsfiler har de korrekte filtilladelser, hvilket gør det muligt for WordPress at udføre opdateringer effektivt. Manuel opdatering af WordPress ved at downloade den seneste version og erstatte filer via FTP kan også omgå dette problem.
6. Sikkerhedssårbarheder
WordPress-websteder er ofte målrettet af hackere på grund af deres popularitet. At have forældede plugins, temaer eller WordPress-kerner kan udsætte dit websted for sikkerhedsrisici.
Opdater regelmæssigt WordPress og dets komponenter, og overvej at bruge et pålideligt sikkerhedsplugin til at forbedre dit forsvar. Udførelse af periodiske sikkerhedskopier kan også beskytte dit indhold mod mulige brud.
Ofte stillede spørgsmål om almindelige WordPress-problemer og deres løsninger
Hvad er nogle af de mest almindelige WordPress-fejl? Nogle af de hyppigste problemer omfatter White Screen of Death, databaseforbindelsesfejl og problemer med vedligeholdelsestilstand.
Hvordan kan jeg løse White Screen of Death? For at reparere White Screen of Death skal du deaktivere alle dine plugins for det første, da et defekt plugin normalt er årsagen. Hvis dette løser problemet, kan du aktivere dine plugins et ad gangen for at identificere den skyldige.
Hvad skal jeg gøre, hvis jeg støder på en databaseforbindelsesfejl? Hvis du oplever en databaseforbindelsesfejl, skal du kontrollere din database legitimationsoplysninger i filen wp-config.php, så sørg for, at din hostingserver kører korrekt.
Hvordan retter jeg vedligeholdelsestilstandsfejlen efter opdatering af WordPress? Hvis dit websted forbliver i vedligeholdelsestilstand, skal du slette .maintenance-filen i dit rodbibliotek via FTP eller dit hostingkontrolpanel for at løse problemet.
Hvorfor kører mit WordPress-websted langsomt? En langsom WordPress-side kan skyldes forskellige årsager, herunder store billedfiler, dårligt kodede temaer eller plugins og utilstrækkelige hostingressourcer.
Hvordan kan jeg fejlfinde problemer med login? Hvis du ikke kan logge ind, skal du rydde din browsers cache og cookies, nulstille din adgangskode via “Mistet din adgangskode?” link, eller deaktiver plugins, der muligvis blokerer adgangen.
Hvilke skridt kan jeg tage for webstedssikkerhed? Opdater jævnligt dine temaer og plugins, brug en stærk adgangskode, og installer et sikkerhedsplugin for at beskytte dit websted mod sårbarheder.
Hvordan optimerer jeg min WordPress-side til SEO? For at forbedre SEO-ydeevnen skal du bruge SEO-plugins, fokusere på kvalitetsindhold, optimere dine billeder og sikre, at dit websted er mobilvenligt.
Hvad skal jeg gøre, hvis mit websted er hacket? Hvis du bliver hacket, skal du straks ændre dine adgangskoder, tjekke for mistænkelige filer, og om nødvendigt gendan dit websted fra en sikkerhedskopi. Det anbefales også at forbedre dine sikkerhedsforanstaltninger.
Hvordan kan jeg gendanne et ødelagt WordPress-websted? For at gendanne et ødelagt websted kan du deaktivere alle plugins, skifte til et standardtema og tjekke dit websteds fejllogfiler for indsigt i problemet.