問題が発生した場合 WordPress のウィジェット特にアップデート後は、まず根本的な問題を特定することが重要です。競合などの潜在的な原因を絞り込むことから始めます プラグイン または テーマ。体系的なアプローチに従って問題をトラブルシューティングします。これには、問題の解決も含まれます。 キャッシュ、特定のプラグインを無効にするか、古いテーマのバージョンに戻す。問題が解決しない場合は、従来のウィジェット機能を復元するか、WordPress のバージョンに合わせた特定の修正を求めることを検討してください。ウィジェットが正しく機能していることを確認すると、サイトの全体的なパフォーマンスとユーザー エクスペリエンスが向上します。
ウィジェットは、Web サイトの機能とデザインを強化する WordPress の重要なコンポーネントです。ただし、アップデート後、またはプラグインやテーマの競合により機能しなくなった場合は、イライラする可能性があります。この包括的なガイドでは、特定して修復する手順を説明します。 壊れたウィジェット WordPress で、サイトの機能を効果的に復元できるようにします。
ウィジェットの問題の性質を理解する
修復プロセスに入る前に、WordPress のウィジェットの問題の原因を理解することが重要です。壊れたウィジェットは、プラグインの競合、テーマの誤動作、さらには WordPress 自体の最近の更新など、さまざまな理由で表示されることがあります。 クラシックウィジェット WordPress 6.0 では壊れています。修正を適用する前に、問題の性質を診断することが重要です。
問題の特定
まず、ウィジェットが実際に壊れていることを確認します。これは、それらが期待どおりに表示されないか、完全に欠落しているか、サイトのレイアウトの問題を引き起こしていることを意味している可能性があります。次のチェックを実行することを検討してください。
- ブラウザのキャッシュをクリアし、Web サイトを更新します。
- 使用しているキャッシュ プラグインを一時的に無効にします。
- 別のブラウザまたはデバイスで Web サイトをテストします。
- エラー ログで問題に関連するメッセージがないか確認してください。
問題が解決しない場合は、さらに調査して、インストールされているプラグインとアクティブなテーマをさらに詳細に評価する必要があります。
犯人を絞り込む
次のステップは、考えられる原因を絞り込むことです。まず、すべてのプラグインを一時的に無効にして、ウィジェットが正しく機能するかどうかを確認します。そうなった場合は、プラグインを一度に 1 つずつ再アクティブ化し、アクティブ化するたびにウィジェットをテストする必要があります。
セーフモードの使用
一部のホスティング プロバイダーまたはプラグインは、トラブルシューティングに使用できる「セーフ モード」機能を提供しています。このモードでは、テーマをアクティブにしたまますべてのプラグインを無効にして、ウィジェットの問題が解決されるかどうかを確認できます。ウィジェットがセーフ モードで動作する場合、問題は特定のプラグインが原因である可能性があります。
テーマを確認する
プラグインが原因ではないようであれば、次のステップはテーマを確認することです。 Twenty Twenty-One などのデフォルトの WordPress テーマに切り替えて、ウィジェットを確認します。正しく表示されている場合は、アクティブなテーマが壊れたウィジェットの原因であることを示しています。アップデートを探すか、テーマ開発者に問い合わせる必要がある場合があります。
キャッシュをクリアして設定を確認する
プラグインまたはテーマとの競合を特定して修正したら、次の論理的なステップはキャッシュをクリアすることです。キャッシュの問題により、修正を適用した後でも古いウィジェットや壊れたウィジェットが残ることがよくあります。その方法は次のとおりです。
ブラウザキャッシュのクリア
さまざまなブラウザの場合、キャッシュのクリアは通常、設定メニューから実行できます。ブラウザの履歴設定にアクセスし、キャッシュされた画像とファイルをクリアするオプションを探します。その後 WordPress サイトをリロードして、問題が解決するかどうかを確認してください。
WordPress キャッシュのクリア
キャッシュ プラグイン (W3 Total Cache や WP Super Cache など) がある場合は、これらのプラグインの設定に移動し、キャッシュをクリアするオプションを選択します。マネージド ホスティング プロバイダーを使用している場合、サーバー側のキャッシュが存在する場合があり、コントロール パネルからクリアすることもできます。
ウィジェットの再アクティブ化
多くの場合、ウィジェットの問題は、再アクティブ化が必要な特定の設定が原因である可能性があります。ウィジェットの問題の原因を特定し、必要な修正を行ったら、影響を受けるウィジェットを再度アクティブ化します。これを行うには:
失われたウィジェットの復元
特定のウィジェットがウィジェット領域から消えた場合は、次の場所に移動してウィジェットを復元します。 外観 > ウィジェット WordPress 管理者ダッシュボードのセクション。見つからないウィジェットを、それらが属しているサイドバーまたはフッター領域にドラッグして戻します。
ウィジェットを手動で追加する
それでもウィジェットが表示されない場合は、手動で追加する必要がある場合があります。一部のユーザーは使用を選択することもできます クラシックウィジェット 公式 WordPress プラグイン ディレクトリから入手できるプラグインを使用すると、互換性のない最新のテーマの影響を受けることなく、クラシックなウィジェット機能を復元できます。
高度なトラブルシューティング手法
上記の手順でウィジェットの問題が解決しない場合は、いくつかの高度なトラブルシューティング方法を実装できます。
デバッグツールの利用
WordPress のデバッグ機能に精通している場合は、WordPress デバッグ モードを有効にするには、 wp-config.php ファイル。を設定します。 定義(‘WP_DEBUG’, true) ウィジェットを使用しようとしたときに発生するエラーのログを記録しやすくするための行です。これにより、問題の原因となっている可能性のあるバックエンド エラーに関する貴重な洞察が得られます。
バックアップからの復元
最近の更新または大きな変更後にウィジェットの問題が発生した場合は、バックアップからサイトを復元することが現実的な選択肢となる可能性があります。サイトのバックアップを定期的に作成することをお勧めします。問題が発生する前の状態に戻すには、バックアップ ソリューションを参照してください。
今後のウィジェットの問題の防止
ウィジェットの問題を解決したら、今後同様の問題が発生しないように予防策を検討することが賢明です。以下にいくつかの提案を示します。
定期的なアップデート
WordPress のインストール、テーマ、プラグインを常に最新バージョンに更新してください。多くの場合、アップデートには競合を防ぐバグ修正や改善が含まれています。
互換性のあるプラグインとテーマを選択する
互換性と信頼性を確保するために、よくレビューされ、頻繁に更新されるプラグインとテーマを選択してください。オプションを調査し、サポート フォーラムで潜在的な問題に関するユーザー レポートを確認してください。
定期的なメンテナンスの実施
更新の確認、データベースの最適化、セキュリティ チェックの実行により、WordPress サイトのメンテナンスを定期的にスケジュールします。これらの予防的な措置を講じることは、問題が発生する前に潜在的な問題を特定するのに役立ちます。
これらの戦略をすべて組み込むことで、ウィジェットの寿命と機能を確実に保つことができます。これらの方法を試しても問題が解決しない場合は、根本的な問題がより複雑である可能性があるため、専門家の助けを求めることを検討してください。
さらに支援や情報が必要な場合は、詳細な記事などの追加リソースを参照してください。 WordPress ウェブサイトの修復、に関するヒントを探ってください。 壊れたインストールを修復する。
さらに、サイトをより SEO に適したものにすることに興味がある場合は、次の方法を確認してください。 SEO を向上させるために WordPress でパンくずリストを有効にする。
壊れたウィジェットのトラブルシューティングと回復に関する詳細なガイダンスについては、次のサイトで追加の資料を参照してください。 WordPress サイトのトラブルシューティングと回復方法。
クッキー WordPress がどのように機能するか、またその方法を理解する上で必要な役割を果たします。 それらを管理する スムーズなパフォーマンスにも貢献します。
結論的には、問題の原因がプラグインの競合や最近のアップデートに関係なく、診断とトラブルシューティングの方法を知っていれば、ウィジェットが完全に機能し続けることが保証されます。
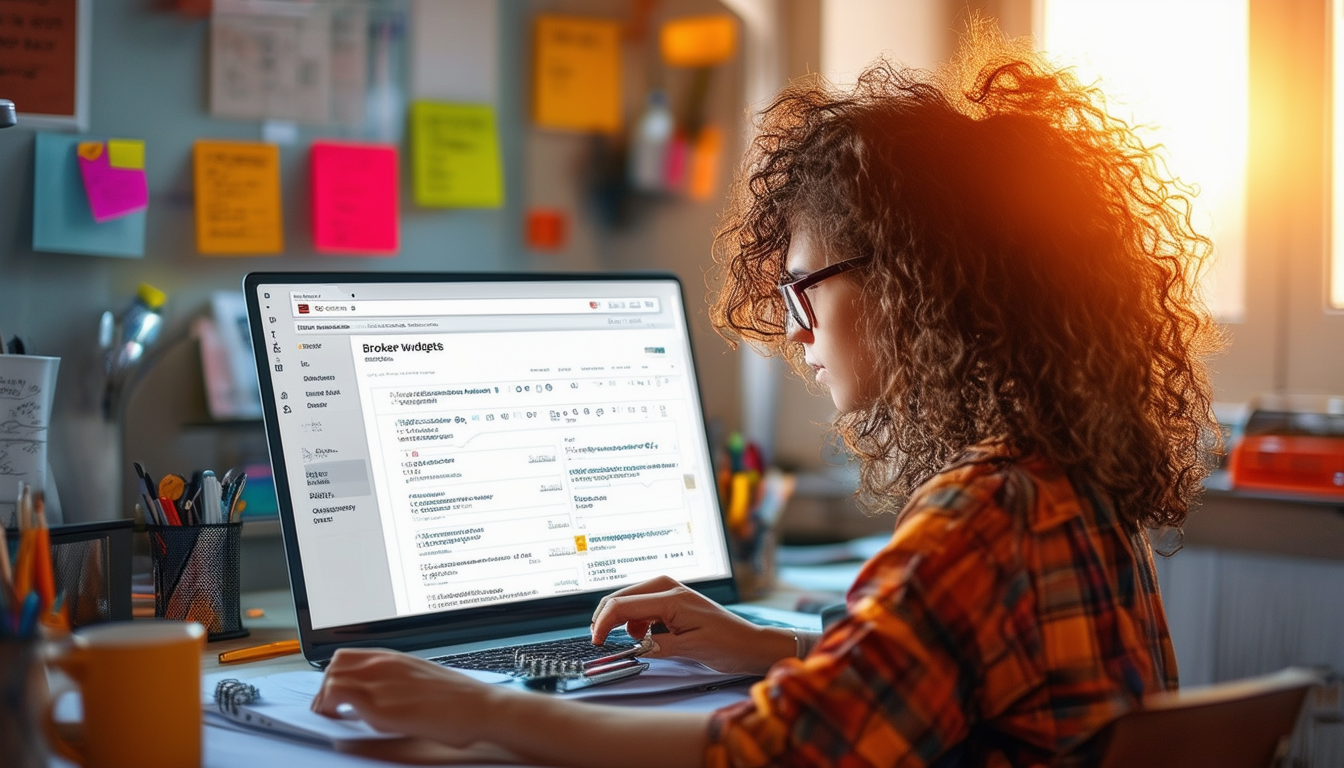
問題が発生した場合は、 ウィジェット WordPress サイトに適切に表示されないのは、あなただけではありません。多くのユーザーが、特にテーマやプラグインの更新または変更後にこの問題を経験します。このガイドでは、WordPress の壊れたウィジェットを効果的に診断して修正するための一連の手順を説明します。
ウィジェットの問題のトラブルシューティング
壊れたウィジェットに対処する最初のステップは、問題の原因を特定することです。まず、アクティブなプラグインをすべて無効にして、ウィジェットが通常の機能に戻るかどうかを確認します。競合する場合は、プラグインを 1 つずつ再度有効にして、競合の原因となっているプラグインを特定します。考えられる問題を絞り込むには、このプロセスを体系的に行うことが重要です。
キャッシュのクリアとウィジェットの再構築
問題のあるプラグインを特定したら、サイトのプラグインをクリアします。 キャッシュ。場合によっては、根本的な問題が解決された後でも、古いキャッシュ ファイルが原因でウィジェットが誤動作することがあります。キャッシュ プラグインを使用してキャッシュをクリアするか、ブラウザのキャッシュもクリアしてみてください。
クラシック ウィジェットの復元
新しいバージョンの WordPress を使用していて、ウィジェットが見つからない、または期待どおりに機能しないことが判明した場合は、クラシックなウィジェット インターフェイスを復元することをお勧めします。これを行うには、 クラシックウィジェットを復元する プラグイン。これにより、ウィジェットが元の設定に戻り、要素の欠落に関する多くの一般的な問題が解決されます。
固定ウィジェットの作成
ウィジェットの問題を処理するもう 1 つの効果的なアプローチは、 固定ウィジェット。この機能により、ユーザーがスクロールしてもウィジェットをページ上に表示したままにすることができます。これを実装するには、WordPress ダッシュボードに移動し、[外観] > [ウィジェット] を選択し、必要なウィジェットを適宜設定します。詳細な手順については、このガイドを参照してください。 %20Widgets.,sticky%20function%20for%20the%20block.” target=”_blank” rel=”noopener”>固定ウィジェット。
壊れたテーマの復元
場合によっては、問題はアクティブなテーマに起因する可能性があります。テーマが壊れているか、互換性がないと思われる場合は、テーマを復元してみてください。テーマを回復する方法については、この包括的なチュートリアルを参照してください。 WordPress テーマを修復する。このアプローチにより、ウィジェット関連の問題も解決できることがよくあります。
その他のリソース
各ステップをより詳細に理解したい場合は、完全な手順を検討することを検討してください。 WordPress修復チュートリアル さまざまなトラブルシューティング方法の概要を説明します。さらに、多言語ユーザーの場合は、次の場所でさまざまな言語のリソースを利用できます。 デンマーク語、 ノルウェー語、 そして ポルトガル語。
| ステップ | 説明 |
| 1. 問題を特定する | 問題がプラグイン、テーマ、または WordPress のバージョンに起因するかどうかを確認してください。 |
| 2. プラグインを非アクティブ化する | すべてのプラグインを一時的に無効にして、問題の原因となっているプラグインがあるかどうかを確認します。 |
| 3. テーマの切り替え | デフォルトのテーマに変更して、現在のテーマが中断を伴うように構成されているかどうかを確認します。 |
| 4. キャッシュのクリア | ブラウザと WordPress のキャッシュをクリアして、最新のコンテンツが表示されていることを確認します。 |
| 5.ウィジェットを復元する | 不足しているウィジェットを復元するための設定または回復オプションがないか確認してください。 |
| 6.WordPressを更新する | 更新には修正が含まれることが多いため、WordPress の最新バージョンを使用していることを確認してください。 |
| 7. JavaScript エラーを検査する | ブラウザー ツールを使用して、ウィジェットの機能に影響を与える可能性のある JavaScript の問題を特定します。 |
| 8. サポートを求める | 問題が解決しない場合は、WordPress サポートまたはコミュニティ フォーラムに連絡して支援を求めることを検討してください。 |
問題が発生している ウィジェット WordPress では、特に新しいバージョンに更新した後はイライラすることがあります。このガイドでは、体系的な方法で壊れたウィジェットのトラブルシューティングと修正を説明し、Web サイトの機能を効率的に復元できるようにします。これらの手順に従うことで、技術に精通したユーザーでない場合でも、問題を特定し、必要な修正を適用する方法を学ぶことができます。
問題の特定
壊れたウィジェットに対処するための最初のステップは、問題を正確に特定することです。多くの場合、 ワードプレスのアップデート、ウィジェットが正常に機能しなくなる可能性があります。まず、他のユーザーが同様の問題を経験しているかどうかを確認します。そうでない場合は、サイトに固有のものである可能性があります。この情報は次の手順で重要となるため、エラー メッセージや異常な動作をメモしてください。
可能性を絞り込む
効果的にトラブルシューティングを行うには、まずすべてのプラグインを無効にする必要があります。この手順は、プラグインの競合が問題の原因であるかどうかを明らかにするのに役立ちます。一度に 1 つずつ再アクティブ化し、アクティブ化するたびにウィジェットの機能を確認します。特定のプラグインを再アクティブ化するとウィジェットが再び壊れる場合は、原因が見つかった可能性があります。同様に、デフォルトのテーマに一時的に切り替えると、テーマ自体が問題の原因となっているかどうかを特定するのに役立ちます。
キャッシュのクリア
多くの場合、キャッシュされたファイルはウィジェットの表示や機能を妨げる可能性があります。キャッシュ プラグインがインストールされている場合は、変更を加えた後にキャッシュをクリアしてください。さらに、ブラウザのキャッシュをクリアして、Web サイトの最新バージョンが表示されていることを確認してください。このプロセスにより、多くの表示の問題が解決され、適切な機能が復元されます。 ウィジェット。
クラシック ウィジェットの復元
WordPress 6.0 以降に更新し、クラシック ウィジェットが壊れていることに気付いた場合は、「」の使用を検討してください。クラシックウィジェット‘プラグイン。このプラグインはクラシック ウィジェット エディタを再度有効にし、従来の方法でウィジェットを管理できるようにします。プラグインをインストールして有効化し、ウィジェットが復元されているかどうかを確認します。
テーマとプラグインの更新
バージョンが古いと互換性の問題が発生する可能性があるため、すべてのテーマとプラグインが最新であることを確認してください。に行きます アップデート WordPress ダッシュボードのセクションに移動し、保留中のアップデートがあればインストールします。更新後、ウィジェットの問題が解決しないかどうかを確認してください。
さらなるトラブルシューティング手法
問題が解決しない場合は、次のことを確認してください。 WordPressのデバッグログ エラー用。デバッグを有効にすると、何が問題になっているのかを知ることができます。デバッグを有効にするには、次の行を追加します 定義(‘WP_DEBUG’, true); 「wp-config.php」ファイル内。デバッグを有効にしたら、サイトを更新し、フロントエンドに表示されるエラーを探します。
バックアップからの復元
すべてのトラブルシューティングの試みが失敗した場合は、バックアップからサイトを復元することで確実に解決できる可能性があります。このような問題からサイトを保護するには、定期的なバックアップが不可欠です。最近サイトをバックアップした場合は、ウィジェットが正しく機能していた以前のバージョンにサイトを復元できます。
専門家の助けを求める
壊れたウィジェットを修復するのにまだ苦労している場合は、専門家に連絡することを検討してください。 WordPressプロフェッショナル。問題は見た目よりも技術的な場合があり、専門家のサポートを受けることで時間と労力を節約できます。
このステップバイステップのガイドを読めば、WordPress の壊れたウィジェットの問題を解決できるようになるはずです。競合の特定、キャッシュのクリア、クラシック ウィジェットの復元、サイトの更新など、適切な知識とリソースがあれば、自信を持ってこれらの課題に取り組むことができます。
FAQ: WordPress で壊れたウィジェットを修復する
WordPress でウィジェットが壊れた場合、まず何をすべきですか? まず問題を特定し、プラグインやテーマの競合など、潜在的な原因を絞り込みます。
WordPress の更新後に表示されないウィジェットを修正するにはどうすればよいですか? この問題を解決するには、アクティブなプラグインとテーマに互換性の問題がないか確認するか、サイトのキャッシュをクリアします。
壊れたウィジェットを修正できる特定のプラグインはありますか? はい、特定のプラグインを無効にすることで、ウィジェットの破損につながる競合を解決できる場合があります。原因を特定するには、プラグインを 1 つずつ無効にしてみてください。
WordPress でクラシック ウィジェットを復元するにはどのような手順を実行できますか? クラシック ウィジェットを復元するには、クラシック ウィジェット プラグインをインストールします。これにより、有効期限の問題なく従来のウィジェット編集インターフェイスを使用できるようになります。
壊れた WordPress サイトをトラブルシューティングするにはどうすればよいですか? トラブルシューティングは、エラー メッセージを調べ、プラグインとテーマの機能を確認し、Web サイトのログを調べて問題の性質に関する詳細情報を調べることから始めます。
ウィジェットを修正した後に WordPress サイトを復元できますか? はい、ウィジェットの問題を特定して修正すると、サイトを回復できるはずです。将来問題が発生した場合にスムーズに回復できるように、サイトを定期的にバックアップしてください。
WordPress で固定ウィジェットを作成するにはどうすればよいですか? 固定ウィジェットを作成するには、通常、Web サイト上で永続的なウィジェットを表示できるようにする特定のプラグインまたはカスタム コーディングを使用する必要があります。
WordPress でウィジェットが壊れる一般的な理由は何ですか? ウィジェットは、プラグインの競合、テーマの更新、WordPress の重要な更新、またはインストール内のファイルの破損により壊れる可能性があります。








