WordPress サイトで問題が発生した場合は、次に従ってください ステップバイステップガイド インストールを効果的に修復します。開始方法 プラグインを無効にする 競合を除外してから、 設定ファイル エラー用。必要に応じて検討してください WordPress を再インストールする 機能を回復します。を活用してください。 データベース修復ツール WordPress またはを通じて提供される PHPMyAdmin データベースの問題を修正します。これらの方法に従うことで、トラブルシューティングと WordPress のインストールを活性化する 簡単に。
WordPress インストールの修復 難しそうに思えるかもしれませんが、適切なアプローチと明確なステップバイステップのガイドがあれば、このプロセスは管理しやすくなります。サイトでエラーが発生している場合でも、完全な機能不全が発生している場合でも、単にすべてがスムーズに実行されていることを確認したい場合でも、このガイドは役に立ちます。 WordPress サイトの問題を特定して解決し、パフォーマンスとセキュリティを効果的に維持できるようにするためのさまざまな方法とツールについて説明します。
WordPress の一般的な問題を理解する
特定の修復手法に入る前に、WordPress のインストールに影響を与える可能性のあるいくつかの一般的な問題を理解することが重要です。これらの問題は、プラグインの競合、テーマの問題、データベースの破損、さらにはサーバー関連の問題にまで及びます。これらを理解すると、サイトのトラブルシューティングと修復を効果的に行うのに役立ちます。
プラグインの競合
WordPress の問題の最も頻繁な原因の 1 つは、プラグイン間の競合です。新しくインストールされたプラグインは、既存のプラグインまたは WordPress の現在のバージョンと互換性がない可能性があります。これにより、機能上の問題、サイトのクラッシュ、または悪名高い問題が発生する可能性があります。 死の白幕。
テーマの問題
アクティブなテーマ、特に更新されていないテーマも問題を引き起こす可能性があります。欠陥のあるテーマや古いテーマは、サイトのレイアウトや機能を壊す可能性があります。この状況は、テーマが使用しているプラグインまたは WordPress の現在のバージョンと互換性がない場合によく発生します。
破損したデータベース
データベースは WordPress インストールのバックボーンであり、すべてのコンテンツ、設定、ユーザー データを保存します。更新中のエラーや大量のデータ入力によってデータベースが破損すると、サイトが適切に機能しなくなる可能性があります。多くの場合、データベースの修復は、サイトの機能を復元するために不可欠です。
WordPress インストールを修復するためのステップバイステップガイド
一般的な問題についてよく理解できたので、WordPress インストールを修復するための体系的なアプローチを検討してみましょう。
バックアップの作成
修復を試みる前に、サイトの完全なバックアップを作成することが重要です。これにより、修復プロセス中に問題が発生した場合でも、サイトを以前の状態に復元できます。信頼できるバックアップ プラグインを使用するか、FTP 経由でファイルを手動でバックアップし、phpMyAdmin を使用してデータベースをエクスポートします。
プラグインの無効化
プラグインの競合が問題の原因であると思われる場合は、すべてのプラグインを無効にして、問題が解決されるかどうかを確認します。これを行うには、FTP 経由でサイトにアクセスします。に移動します。 wp-コンテンツ/プラグイン ディレクトリに移動し、プラグインごとにフォルダーの名前を個別に変更します。この操作により、設定は失われることなくプラグインが非アクティブ化されます。
.htaccess ファイルの確認
.htaccess ファイルは、サイトでの URL の管理方法を制御します。 .htaccess ファイルが破損すると、さまざまなエラーが発生する可能性があります。このファイルを再生成するには、WordPress 管理エリアに移動し、[設定] > [パーマリンク] に移動します。変更を加えずに「保存」をクリックするだけで、.htaccess ファイルが再作成されます。
データベースの修復
データベースの破損が疑われる場合は、いくつかの選択肢があります。を追加することで、組み込みの WordPress データベース修復機能を使用できます。 定義(‘WP_ALLOW_REPAIR’, true); wp-config.php ファイルに追加します。その後、に移動します http://yoursite.com/wp-admin/maint/repair.php 修理を開始します。完了したら、wp-config.php からこの行を削除することを忘れないでください。
WordPress、テーマ、プラグインの更新
単に古いソフトウェアを使用しているという理由だけで問題が発生することがあります。 WordPress コア、テーマ、プラグインを最新の状態に保つことで、多くの問題を解決できます。セキュリティの脆弱性やバグを避けるために、常に最新バージョンを維持するようにしてください。
WordPress のデバッグ
問題が解決しない場合は、WordPress でデバッグを有効にすると、問題の原因を知ることができます。デバッグを有効にするには、wp-config.php ファイルを編集して設定します。 定義(‘WP_DEBUG’, true);。この設定により、サイトにエラー メッセージが表示されるようになり、特定の問題を特定するのに役立ちます。
WordPress を手動で再インストールする
他のすべてが失敗した場合は、WordPress を手動で再インストールする必要がある可能性があります。公式 Web サイトから最新バージョンをダウンロードし、FTP 経由でサーバーにアップロードします。アップロードしないように注意してください WPコンテンツ フォルダーと wp-config.php ファイルを使用して設定とコンテンツを保存します。
修復後の手順
WordPress のインストールを修復できた後は、サイトが今後もスムーズに動作するようにするために従うべき重要な手順があります。
定期的なバックアップ
サイトが修復されたので、定期的なバックアップ スケジュールを実行します。 UpdraftPlus や BackupBuddy などのツールを使用してこのプロセスを自動化すると、将来問題が発生した場合でもサイトを復元できるので安心です。
セキュリティ対策
将来の攻撃や脆弱性から保護するために、Wordfence や Sucuri などのセキュリティ プラグインのインストールを検討してください。監視ツールは、変更を追跡し、不正アクセスを防止するのにも役立ちます。
パフォーマンスの監視
GTMetrix や Pingdom などのパフォーマンス監視ツールを利用して、サイトの速度と全体的なパフォーマンスを監視します。画像、スクリプト、キャッシュを定期的に最適化すると、読み込み時間を短縮しながらユーザー エクスペリエンスを向上させることができます。
WordPress のインストールでは時々問題が発生することがありますが、明確で構造化されたアプローチに従うことで、これらの問題を効果的に解決できます。シームレスな WordPress エクスペリエンスには、定期的なメンテナンス、タイムリーなアップデート、確実なバックアップの実践が不可欠です。
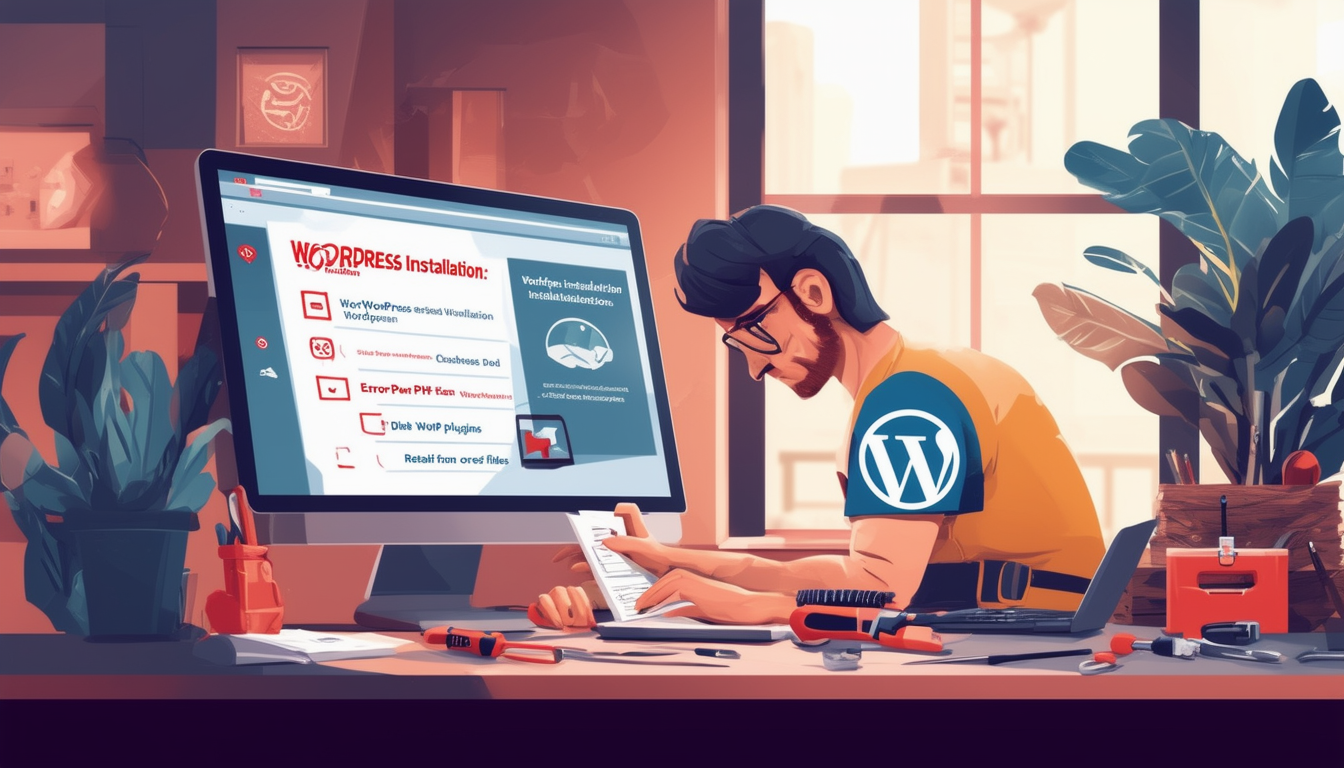
WordPress は強力で人気のあるプラットフォームですが、場合によってはインストール時に問題が発生することがあります。このガイドでは、WordPress インストールを効果的に修復して、サイトをすぐに最適なパフォーマンスに戻す方法の包括的な概要を説明します。一般的な問題のトラブルシューティングからさまざまなツールの利用まで、このステップバイステップのガイドは、発生する可能性のある複雑な問題に対処するのに役立ちます。
役立つリソース
さらに詳しいガイダンスと視覚的な説明については、次のリソースを確認することを検討してください。
ウェブサイトをバックアップする
変更を加える前に、次のことを行うことが重要です。 ウェブサイトをバックアップする データの損失を防ぐため。信頼できるバックアップ プラグインを使用するか、FTP 経由でサーバーにアクセスして、ファイルとデータベースのコピーを作成します。これにより、修復プロセス中に問題が発生した場合でも、Web サイトを復元できるようになります。
プラグインとテーマの無効化
プラグインまたはテーマに問題があると思われる場合、最初のステップは次のとおりです。 すべてのプラグインを無効にする。これを行うには、WordPress ダッシュボードにアクセスするか、FTP 経由で「plugins」フォルダーの名前を変更します。プラグインを無効にした後、問題が継続するかどうかを確認してください。問題が解決した場合は、各プラグインを 1 つずつ再アクティブ化して原因を特定します。同様に、テーマ関連の問題を解決するには、デフォルトのテーマに切り替えることを検討してください。
WordPress データベースの修復
データベースが破損すると、さまざまな問題が発生する可能性があります。修理するには WordPress データベース、ホスティング コントロール パネルにログインし、phpMyAdmin にアクセスします。そこに到達したら、データベースを選択し、「操作」タブに移動します。破損したテーブルを修復するには、[テーブルを修復] オプションをクリックします。あるいは、次の行を wp-config.php ファイルに追加して、組み込みのデータベース修復ツールを有効にすることもできます。
修復を実行した後、構成ファイルからこの行を忘れずに削除してください。
WordPress コアファイルの再インストール
問題が解決しない場合は、次のことを検討してください WordPress コアファイルの再インストール。これを実現するには、公式 Web サイトから WordPress の最新バージョンをダウンロードし、FTP を使用してサーバーにアップロードします。テーマとプラグインを含む wp-content フォルダーを避けて、既存のファイルを必ず上書きしてください。
.htaccess ファイルの更新
.htaccess ファイルが破損し、アクセシビリティの問題が発生する場合があります。これを修正するには、FTP 経由でサイトにアクセスし、.htaccess ファイルの名前を変更します。その後、WordPress ダッシュボードにログインし、設定に移動して、パーマリンク設定を保存します。このアクションにより、新しい .htaccess ファイルが生成され、潜在的な競合が解決されます。
wp-config.php に問題があるかどうかを確認する
wp-config.php ファイルには、WordPress インストールに必要な構成の詳細が含まれています。このファイルに潜在的な構文エラーやデータベース接続の詳細が間違っていないか確認してください。データベースにスムーズに接続できるように、データベース名、ユーザー名、パスワードが正確であることを確認してください。
修復ツールとプラグインの使用
様々な 修復ツールとプラグイン WordPress のインストールに関する問題を解決するために利用できます。データベースを最適化する WP-Optimize や、セキュリティの脆弱性をチェックする Wordfence などのオプションを調べてください。これらのツールは、問題の診断と解決に非常に役立ちます。
コンサルティング専門家のサポート
上記の手順をすべて試しても、WordPress のインストールで問題が解決しない場合は、専門家に相談したほうがよいでしょう。多くの専門家が WordPress の修復を専門としており、サイトの特定のニーズに合わせたサポートを提供できます。
| ステップ | アクション |
| 1 | すべて無効にする プラグイン 競合を特定する |
| 2 | チェックしてください wp-config.php エラー用のファイル |
| 3 | を実行します。 データベースの修復 WordPress ツールを使用する |
| 4 | 使用 PHPMyAdmin データベーステーブルを修復するには |
| 5 | WordPress を再インストールする コアファイル 新しくダウンロードしたものから |
| 6 | アップデート テーマ そして プラグイン 互換性のため |
| 7 | チェックしてください リンク切れ そしてそれらを修正してください |
| 8 | をクリアします キャッシュ 変化を効果的に確認するには |
| 9 | 各アクションの後にサイトをテストします。 改善 |
WordPress のインストールで問題が発生した場合でも、心配する必要はありません。このガイドでは、次の重要な手順を説明します。 WordPress インストールを修復する。プラグインの競合、破損したファイル、またはアクセスできない管理領域に直面している場合でも、サイトを完全な機能に復元するための実行可能な手順を提供します。
問題を評価する
修復に入る前に、WordPress のインストールに影響を与える具体的な問題を特定することが重要です。一般的な症状には、空白の画面、エラー メッセージ、サイトが正しく読み込まれないなどがあります。まずデバッグ モードを有効にすることで、根本的な問題を明らかにすることができます。これを行うには、Web サイトの wp-config.php ファイルを作成して設定します WP_DEBUG 定数から true まで。これは、さらなるトラブルシューティングのためにエラーを特定するのに役立ちます。
プラグインを無効にする
多くの場合、互換性のないプラグインや機能不全のプラグインが重大な問題を引き起こす可能性があります。この可能性をすぐに排除するには、すべてのプラグインを一時的に無効にする必要があります。これを行うには、WordPress ダッシュボードまたは FTP 経由でアクセスします。ダッシュボードにアクセスできない場合は、ダッシュボードの名前を変更します。 プラグイン 内のフォルダー WPコンテンツ のようなものに プラグイン_無効化。これで問題が解決した場合は、プラグインを 1 つずつ再アクティブ化して原因を特定します。
設定ファイルを確認する
あなたの wp-config.php ファイルには、WordPress のインストールに関する重要な情報と設定が含まれています。ファイルの構成が間違っていると、接続の問題が発生する可能性があります。データベース名、ユーザー名、パスワード、ホストが正しいことを確認してください。不明な場合は、ホスティング プロバイダーに問い合わせて正確な認証情報を取得してください。
WordPress コアファイルを再インストールする
Web サイトで引き続き問題が発生する場合は、WordPress のコア ファイルを再インストールすることを検討してください。これはコンテンツや設定には影響せず、破損したファイルを修復できます。これを行うには、公式 Web サイトから WordPress の最新バージョンをダウンロードします。ダウンロードしたファイルを FTP 経由でアップロードし、既存のディレクトリを上書きします。 WPコンテンツ そして wp-config.php。アップロードが完了すると、コア ファイルのクリーンなセットが得られます。
データベースを修復する
データベースが破損すると、さまざまな問題が発生する可能性があります。 WordPress には組み込みの修復機能が用意されています。これを有効にするには、次の行を wp-config.php ファイル: 定義(‘WP_ALLOW_REPAIR’, true);。それから訪問してください http://yourdomain.com/wp-admin/maint/repair.php 修復ツールにアクセスします。修復プロセスが完了したら、構成ファイルからその行を削除して、このアクセス方法を閉じます。
バックアップから復元
他のすべてが失敗した場合は、バックアップからサイトを復元することで機能を復元できます。定期的なバックアップは非常に重要なので、最新のバックアップがある場合は、それを使用してサイトを元に戻してください。ほとんどのホスティング プロバイダーはバックアップ オプションを提供しています。また、バックアップを容易にするプラグインを備えている場合もあります。バックアップ ソリューションによって提供される手順に従って、Web サイトを復元します。
専門家の助けを求める
上記の手順を試しても問題が解決しない場合は、専門家に相談してください。経験豊富な WordPress 開発者は、自分で特定するのが難しい問題を診断できます。また、今後もサイトの安全性と安定性を確保できます。
WordPress インストールの修復に関するよくある質問
Q: WordPress のインストールが壊れた場合、まず何をすべきですか?
A: まず、すべての機能を無効にすることから始めます。 プラグイン。これにより、プラグインが問題の原因であるかどうかを特定できます。
Q: WordPress 構成ファイルを確認するにはどうすればいいですか?
A: wp-config.php ファイルを開いて、データベース設定が正しいことを確認します。 Q: コンテンツを失わずに WordPress を再インストールすることはできますか? A: はい、投稿、ページ、その他のコンテンツを保持しながら WordPress を再インストールできます。
Q: WordPress データベースを修復するための重要な手順は何ですか?
A: WordPress データベース修復ツールまたは PHPMyAdmin を使用して、データベースを効率的に修復できます。 Q: 「インストールが既に存在します」というエラーを修正するにはどうすればよいですか?A: このエラーは、データベースをチェックして既存のインストールを削除することで解決できます。 Q: WordPress ファイルを手動で修復できますか?A: はい、WordPress の新しいコピーをダウンロードして FTP 経由でアップロードすることで、破損したファイルを手動で置き換えることができます。
Q: プラグインの競合をトラブルシューティングする最適な方法は何ですか?
A: すべてのプラグインを無効にしてから、1 つずつ再度有効にして、どのプラグインが競合の原因になっているかを特定します。 Q: WordPress エラーを効果的にデバッグするにはどうすればよいですか? A: WordPress でデバッグ モードを有効にして、エラーの特定とトラブルシューティングを開始します。 Q: WordPress を修復する前に Web サイトをバックアップする必要がありますか? A: もちろんです。修復を行う前に Web サイトの完全なバックアップを作成することが重要です。
Q: WordPress ダッシュボードにアクセスできない場合はどうすればよいですか?
A: FTP 経由でファイルにアクセスしてプラグインを無効にするか、構成ファイルを直接確認できます。








