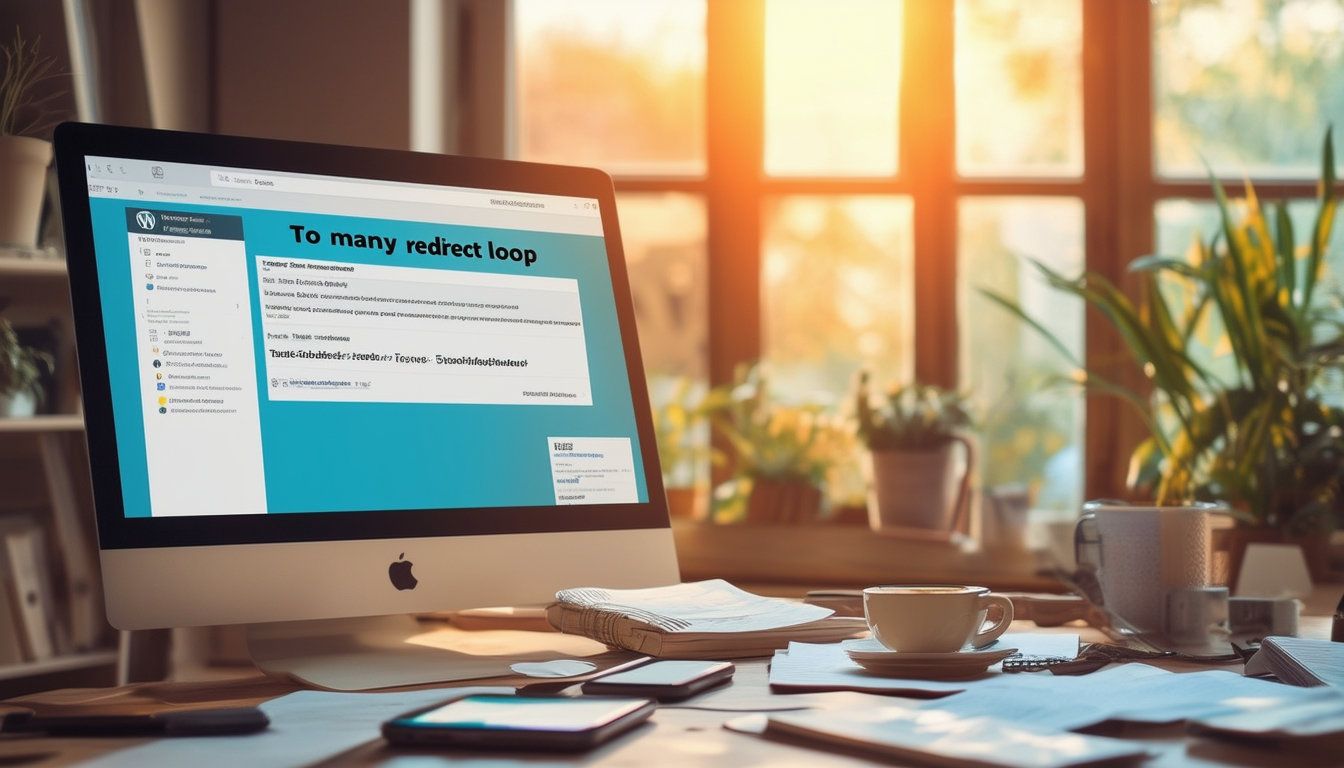Lösung eines Umleitungsschleife in WordPress kann durch Befolgen mehrerer wichtiger Schritte vereinfacht werden. Überprüfen Sie zunächst Ihre URL-Einstellungen um sicherzustellen, dass sie korrekt auf HTTP oder HTTPS verweisen. Nächste, Löschen Sie die Cookies Ihres Browsers und Cache, um alle veralteten Daten zu entfernen, die die Schleife verursachen. Es ist auch von Vorteil, das zu löschen WordPress-Cache wenn Sie ein Caching-Plugin installiert haben. Konfigurieren Sie alle Umleitungs-Plugins, die Sie möglicherweise verwenden, ordnungsgemäß, um Pfadkonflikte zu vermeiden. Wenn das Problem weiterhin besteht, sollten Sie erwägen, alle Plugins vorübergehend zu deaktivieren, um festzustellen, ob eines das Problem verursacht, und stellen Sie sicher, dass Ihre SSL-Einstellungen, insbesondere wenn Sie Cloudflare verwenden, ordnungsgemäß konfiguriert sind. Wenn die Probleme weiterhin bestehen, kann nach der Sicherung Ihrer Dateien eine Neuinstallation von WordPress erforderlich sein.
Begegnung mit a Fehler in der Umleitungsschleife in WordPress kann frustrierend sein, insbesondere wenn es den Zugriff auf Ihre Website verhindert. Dieser Fehler äußert sich normalerweise in der Meldung „ERR_TOO_MANY_REDIRECTS“, was darauf hinweist, dass Ihre Website in einer Weiterleitungsschleife gefangen ist, die sie nicht auflösen kann. In diesem Artikel untersuchen wir die Ursachen von Weiterleitungsschleifen und führen Sie durch umsetzbare Schritte, um sie effektiv zu identifizieren und zu beheben.
Umleitungsschleifen verstehen
A Umleitungsschleife tritt auf, wenn eine URL zu einer anderen URL weiterleitet, die wiederum zur ursprünglichen URL zurückleitet, wodurch eine Endlosschleife entsteht. Diese Situation kann durch verschiedene Faktoren wie falsch konfigurierte Einstellungen, Plugin-Konflikte oder Probleme mit Ihrer .htaccess-Datei verursacht werden. Für eine wirksame Lösung des Problems ist es wichtig, die zugrunde liegenden Ursachen zu verstehen.
Häufige Ursachen für Umleitungsschleifen
Umleitungsschleifen können verschiedene Ursachen haben. Einige häufige Ursachen sind:
- Falsche URL-Einstellungen: Probleme entstehen oft durch falsche Einstellungen in der WordPress-URL-Konfiguration.
- Plugin-Konflikte: Wenn Umleitungs-Plugins nicht richtig eingerichtet sind, können Konflikte entstehen, die zu Umleitungsschleifen führen.
- SSL-Fehlkonfigurationen: Inkompatible SSL-Einstellungen, insbesondere bei der Nutzung von Diensten wie Cloudflare, können Umleitungsprobleme auslösen.
- .htaccess-Dateifehler: Eine falsch konfigurierte .htaccess-Datei kann zu unerwünschten Weiterleitungen führen.
Schritte zum Auflösen der Umleitungsschleife
Um eine Umleitungsschleife zu beheben, befolgen Sie diese Schritt-für-Schritt-Techniken zur Fehlerbehebung:
Überprüfen Sie Ihre WordPress-URL-Einstellungen
Der erste Schritt besteht darin, Ihre WordPress-URL- und Site-Adresseinstellungen zu überprüfen. Gehe zu Einstellungen > Allgemein in Ihrem WordPress-Admin-Dashboard und stellen Sie sicher, dass beides WordPress-Adresse (URL) Und Site-Adresse (URL) richtig eingestellt sind. Abhängig von Ihrer SSL-Konfiguration sollten sie entweder http oder https sein.
Löschen Sie die Cookies und den Cache Ihres Browsers
Manchmal speichert Ihr Browser möglicherweise veraltete Weiterleitungen. Das Löschen der Cookies und des Caches Ihres Browsers kann helfen, dieses Problem zu beheben:
- Gehen Sie zu Ihren Browsereinstellungen.
- Suchen Sie nach der Option zum Löschen von Browserdaten.
- Wählen Sie Cookies und Cache aus und löschen Sie sie.
Plugins deaktivieren
Plugins können Konflikte verursachen und Umleitungsschleifen verursachen. Um zu überprüfen, ob dies das Problem ist, deaktivieren Sie vorübergehend alle Plugins. Sie können dies tun, indem Sie zu gehen Plugins in Ihrem WordPress-Dashboard und deaktivieren Sie jedes einzelne. Wenn die Weiterleitungsschleife verschwindet, reaktivieren Sie Ihre Plugins nacheinander, um den Schuldigen zu identifizieren.
Überprüfen Sie die .htaccess-Datei
Die .htaccess-Datei ist für die Verwaltung von Weiterleitungen in WordPress von entscheidender Bedeutung. Fehlkonfigurationen können zu Umleitungsschleifen führen. Greifen Sie über FTP auf Ihre Site zu und navigieren Sie zum Stammverzeichnis. Öffnen Sie die .htaccess-Datei und suchen Sie nach ungewöhnlichen Umleitungsregeln. Sie können es durch den Standard-WordPress-.htaccess-Code ersetzen:
Speichern Sie die Änderungen und prüfen Sie, ob das Problem behoben ist.
Suchen Sie nach SSL-Fehlkonfigurationen
Wenn Ihre Site SSL verwendet, stellen Sie sicher, dass die Einstellungen korrekt konfiguriert sind. Für Cloudflare-Benutzer besuchen Sie Ihr Cloudflare-Dashboard und navigieren Sie zu den SSL/TLS-Einstellungen. Stellen Sie den Verschlüsselungsmodus auf ein Voll oder Vollständig (streng), da dies dabei helfen kann, SSL-bezogene Umleitungsschleifen aufzulösen. Stellen Sie außerdem sicher, dass WordPress in den allgemeinen Einstellungen für die Verwendung von https konfiguriert ist.
Leeren Sie Ihren WordPress-Cache
Wenn Sie ein Caching-Plugin verwenden, leeren Sie Ihren WordPress-Cache. Zwischengespeicherte Versionen Ihrer Webseiten können Schleifen verursachen, wenn sie über veraltete Weiterleitungen verfügen. Navigieren Sie zu den Einstellungen Ihres Caching-Plugins und suchen Sie nach einer Option zum Leeren oder Bereinigen des Caches.
Suchen Sie nach Weiterleitungsketten
Weiterleitungsketten treten auf, wenn eine URL zu einer anderen weiterleitet, die wiederum zu einer dritten weiterleitet. Verwenden Sie Tools wie Redirect-Checker um die Weiterleitungspfade zu analysieren. Wenn Sie Ketten finden, aktualisieren Sie die URLs, um unnötige Weiterleitungen zu entfernen und den Weiterleitungspfad zu vereinfachen.
Erweiterte Techniken zur Fehlerbehebung
Wenn Sie alle oben genannten Schritte zur Fehlerbehebung erfolglos versucht haben, müssen Sie möglicherweise nach erweiterten Lösungen suchen.
Überprüfen Sie die Functions.php-Datei Ihres Themes
Manchmal kann die Datei „functions.php“ Ihres Themes Umleitungscode enthalten. Greifen Sie über FTP oder Ihr Hosting-Kontrollfeld auf die Datei zu und überprüfen Sie sie auf benutzerdefinierte Weiterleitungsregeln oder -bedingungen, die eine Schleife auslösen könnten.
WordPress sichern und neu installieren
Wenn Sie das Problem immer noch nicht lösen können, sollten Sie erwägen, Ihre aktuellen WordPress-Dateien und -Datenbanken zu sichern. Löschen Sie dann Ihre vorhandenen WordPress-Dateien und laden Sie eine neue Kopie von der offiziellen WordPress-Site hoch. Stellen Sie anschließend sicher, dass Sie Ihre Themes und Plugins wiederherstellen.
Ich suche professionelle Hilfe
Wenn Sie immer noch nicht weiterkommen, ist es ratsam, professionelle Hilfe in Anspruch zu nehmen. Es gibt viele WordPress-Supportforen, darunter WordPress-Unterstützung und dedizierte Dienste wie Nexcess Wer kann bei der effektiven Fehlerbehebung und Behebung von Umleitungsschleifen helfen?
Verhindern zukünftiger Umleitungsschleifen
Sobald Sie die Weiterleitungsschleife gelöst haben, ist es ratsam, proaktive Maßnahmen zu ergreifen, um zukünftige Fehler zu verhindern.
Aktualisieren Sie Plugins und Themes regelmäßig
Veraltete Plugins und Themes können zu Weiterleitungsproblemen führen. Halten Sie Ihre WordPress-Installation immer auf dem neuesten Stand, einschließlich Kerndateien, Themes und Plugins.
Verwenden Sie zuverlässige Plugins und Themes
Entscheiden Sie sich bei der Auswahl von Plugins oder Themes immer für zuverlässige und gut bewertete Optionen. Schlecht codierte Themes und Plugins können oft zu Konflikten und unerwartetem Verhalten führen.
Überwachen Sie die Weiterleitungen Ihrer Website
Überwachen Sie die Weiterleitungen auf Ihrer Website regelmäßig mit Tools wie der Google Search Console oder einem speziellen Weiterleitungs-Plugin. So können Sie potenzielle Probleme erkennen, bevor sie problematisch werden.
Weiterleitungsschleifen in WordPress können komplex sein, lassen sich aber effizient verwalten. Indem Sie die beschriebenen Schritte befolgen, können Sie diese Probleme beheben und die Funktionalität Ihrer Website wiederherstellen. Wenn die Probleme weiterhin bestehen, zögern Sie nicht, professionelle Hilfe in Anspruch zu nehmen.
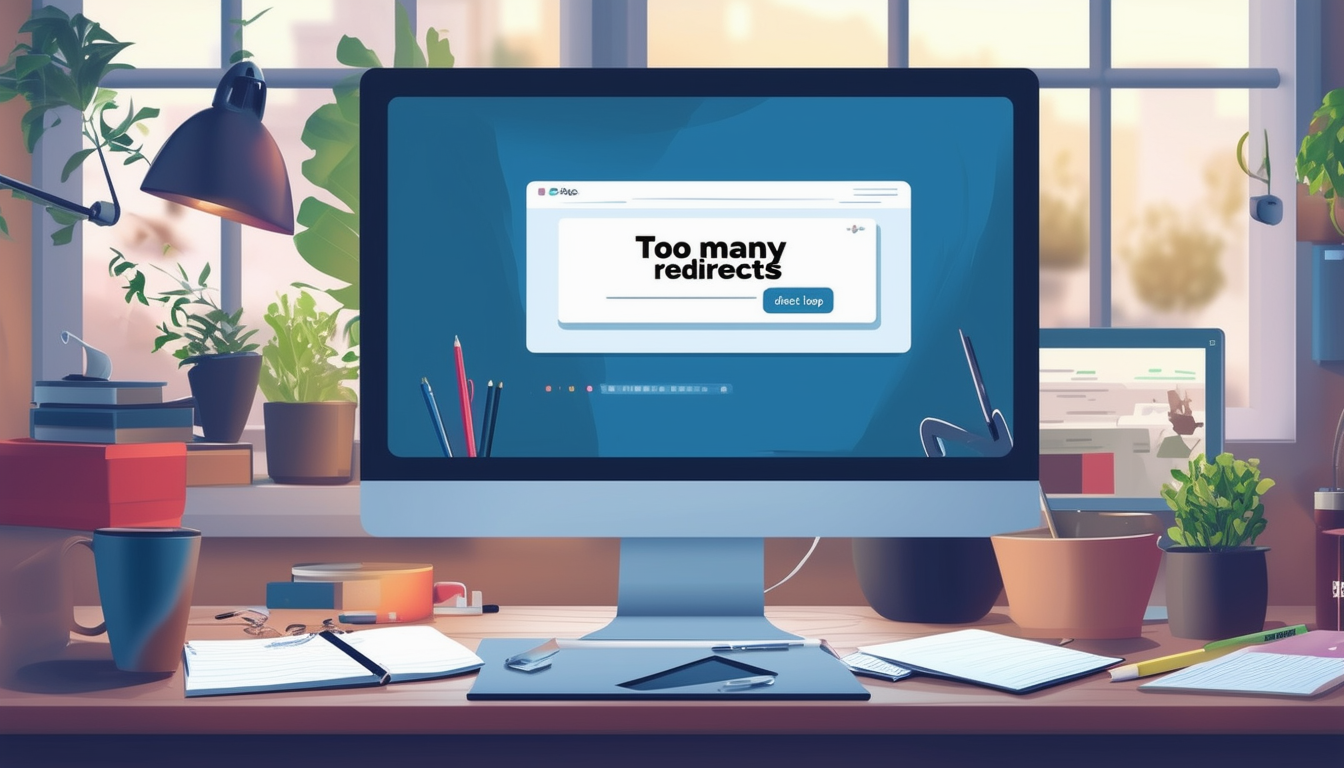
Eine Weiterleitungsschleife in WordPress kann frustrierend sein, insbesondere wenn sie den Zugriff auf Ihre Website behindert. Dieser Fehler erzeugt oft eine Endlosschleife von Weiterleitungen, die Benutzer daran hindert, auf Ihre Website oder das Admin-Panel zuzugreifen. In diesem Artikel untersuchen wir effektive Methoden zum Identifizieren und Beheben von Weiterleitungsschleifen, um sicherzustellen, dass Ihre WordPress-Site wieder reibungslos funktioniert. Weiterleitungsschleifen verstehen Eine
Weiterleitungsschleife
tritt auf, wenn eine URL kontinuierlich auf sich selbst oder auf eine andere Seite weiterleitet, die zur ursprünglichen URL zurückführt. Dies kann verschiedene Gründe haben, z. B. falsch konfigurierte Einstellungen, widersprüchliche Plugins oder falsche SSL-Konfigurationen. Das Verständnis der Grundursache des Problems ist entscheidend, um es effektiv zu lösen. Überprüfen Ihrer URL-Einstellungen Der erste Schritt zur Fehlerbehebung bei einer Weiterleitungsschleife ist das Überprüfen Ihrer
URL-Einstellungen
. Melden Sie sich bei Ihrem WordPress-Dashboard an, navigieren Sie zu Einstellungenund dann zu Allgemein. Stellen Sie sicher, dass sowohl die WordPress-Adresse (URL)als auch die Site-Adresse (URL) richtig eingestellt sind, entweder HTTP oder HTTPS verwenden und miteinander konsistent sind. Löschen von Browser-Cookies und CacheCookies und zwischengespeicherte Daten in Ihrem Browser können zu Weiterleitungsschleifen beitragen. Löschen Sie die Cookies und den Cache Ihres Browsers, indem Sie in Ihre Browsereinstellungen gehen. Dieser Schritt kann oft vorübergehende Probleme beheben, die durch veraltete gespeicherte Daten verursacht werden.
Deaktivieren von Plugins
Manchmal
Plugins
kann Konflikte verursachen, die zu Umleitungsschleifen führen. Deaktivieren Sie alle Ihre Plugins vorübergehend und prüfen Sie, ob das Problem weiterhin besteht. Wenn die Schleife behoben ist, aktivieren Sie Ihre Plugins nacheinander erneut, um den Schuldigen zu identifizieren. Beliebte Plugins zur Verwaltung von Weiterleitungen wie das „Redirection“-Plugin können manchmal für solche Probleme verantwortlich sein. Weitere Hinweise finden Sie unter diese Ressource . WordPress-Cache leerenWenn Sie ein Caching-Plugin verwenden, leeren Sie Ihren WordPress-Cache. In zwischengespeicherten Daten können manchmal veraltete Umleitungsregeln enthalten sein, was zu Schleifen führt. Greifen Sie auf die Einstellungen Ihres Caching-Plugins zu und löschen Sie alle zwischengespeicherten Daten, um Komplikationen zu vermeiden.
Überprüfen der Weiterleitungsregeln
Wenn Sie manuelle Weiterleitungen eingerichtet haben, müssen Sie diese unbedingt auf Fehler überprüfen. Wenn eine dieser Regeln zu einem Zyklus führt, wird eine Umleitungsschleife verursacht. Erwägen Sie die Verwendung des Plugins „Better Search Replacement“, um solche Weiterleitungsregeln effizient zu identifizieren und zu aktualisieren.
Überprüfen der SSL/TLS-Einstellungen
Wenn Sie Cloudflare oder einen anderen CDN-Dienst verwenden, überprüfen Sie Ihre
SSL/TLS-Einstellungen
. Fehlkonfigurationen, beispielsweise die Verwendung eines falschen Verschlüsselungsmodus, können zu Umleitungsschleifen führen. Stellen Sie für Cloudflare-Benutzer sicher, dass die SSL-Einstellung je nach Konfiguration Ihres Hosting-Anbieters auf „Vollständig“ oder „Streng“ eingestellt ist. Detailliertere Einblicke finden Sie auf dieses Forum. Abschließende ÜberlegungenWenn das Problem mit der Umleitungsschleife nach der Anwendung dieser Korrekturen weiterhin besteht, sollten Sie erwägen, Ihre Dateien zu sichern, Ihre aktuelle WordPress-Installation zu entfernen und dann eine saubere Version neu zu installieren. Dies sollte der letzte Ausweg sein; Es könnte jedoch anhaltende Umleitungskomplikationen beseitigen. Darüber hinaus kann die effektive Überprüfung und Verwaltung von Weiterleitungen die SEO-Leistung Ihrer Website verbessern, wie in beschrieben
dieser Artikel
. Methoden zum Auflösen von Umleitungsschleifen in WordPressVerfahren
Beschreibung
| Überprüfen Sie die URL-Einstellungen | Stellen Sie sicher, dass Ihre Site-URL und Home-URL in den WordPress-Einstellungen korrekt eingestellt sind. |
| Browser-Cookies löschen | Löschen Sie Cookies aus Ihrem Browser, um mögliche Konflikte mit Weiterleitungen zu vermeiden. |
| Leeren Sie den WordPress-Cache | Verwenden Sie ein Caching-Plugin, um alle gespeicherten Versionen Ihrer Seiten zu löschen. |
| Überprüfen Sie Redirect-Plugins | Deaktivieren oder passen Sie die Einstellungen für alle von Ihnen installierten Weiterleitungs-Plugins an. |
| Probleme mit HTTP zu HTTPS | Stellen Sie sicher, dass alle URLs konsistent entweder auf HTTP oder HTTPS verweisen. |
| Löschen des Browser-Cache | Leeren Sie den Cache Ihres Browsers, um widersprüchliche gespeicherte Daten zu entfernen. |
| Stellen Sie SSL/TLS richtig ein | Stellen Sie sicher, dass Ihre SSL-Einstellungen richtig konfiguriert sind, insbesondere bei Diensten wie Cloudflare. |
| Überprüfen Sie die .htaccess-Datei | Untersuchen Sie Ihre .htaccess-Datei auf falsche oder redundante Umleitungsregeln. |
| Umleitungsschleifen in WordPress verstehen | Weiterleitungsschleifen sind ein häufiges Problem für WordPress-Benutzer, das zu frustrierenden Szenarien führen kann, in denen Benutzer in einem Kreislauf von Weiterleitungen stecken bleiben, was zu dem gefürchteten Ergebnis führt |
ERR_TOO_MANY_REDIRECTS
Fehler. Dieser Fehler tritt normalerweise auf, wenn Ihre Website in einer Schleife von URL-Umleitungen gefangen ist, die letztendlich nicht zu einem endgültigen Endpunkt führen. In diesem Leitfaden werden wir mehrere effektive Methoden zum Identifizieren und Beheben von Weiterleitungsschleifen in WordPress untersuchen. Schritt 1: Überprüfen Sie Ihre URL-Einstellungen Falsche URL-Einstellungen können häufig zu Umleitungsschleifenfehlern führen. Navigieren Sie zunächst zu Ihrem WordPress-Administrationsbereich und gehen Sie zu
Einstellungen
> Allgemein . Stellen Sie sicher, dass beide Ihre WordPress-Adresse (URL)Und Site-Adresse (URL) richtig eingestellt sind. Abhängig von Ihrer SSL-Konfiguration sollten beide entweder HTTP oder HTTPS verwenden. Hier können Inkonsistenzen zu Weiterleitungsschleifen führen. Schritt 2: Löschen Sie die Cookies und den Cache Ihres Browsers Manchmal können die gespeicherten Daten Ihres Browsers zu Problemen mit der Weiterleitungsschleife beitragen. Das Löschen der Cookies und des Caches Ihres Browsers kann dieses Problem beheben. Rufen Sie dazu die Einstellungen Ihres Browsers auf, suchen Sie nach Optionen zum Löschen von Daten und stellen Sie sicher, dass Sie Cookies und Cache auswählen. Starten Sie nach dem Löschen Ihren Browser neu und besuchen Sie Ihre WordPress-Site erneut.
So leeren Sie den Cache in verschiedenen Browsern
Die meisten großen Browser wie Chrome, Firefox und Safari verfügen über einfache Optionen zum Löschen von Cache und Cookies. In Chrome können Sie beispielsweise zu gehen
Einstellungen
> Datenschutz und Sicherheit > Browserdaten löschen . Befolgen Sie die Anweisungen, um den Vorgang abzuschließen. Schritt 3: Suchen Sie nach Weiterleitungen in Ihrer .htaccess-DateiDein
.htaccess
Datei steuert Umleitungsregeln für Ihre WordPress-Site. Eine Fehlkonfiguration in dieser Datei kann Umleitungsschleifen verursachen. Greifen Sie mit einem FTP-Client auf das Stammverzeichnis Ihrer Website zu, um Ihr zu öffnen .htaccess Datei. Suchen Sie nach ungewöhnlichen oder doppelten Weiterleitungsregeln, die Probleme verursachen könnten. Wenn Sie sich nicht sicher sind, sollten Sie erwägen, diese Datei zu sichern, bevor Sie Änderungen vornehmen. Beispiel für eine .htaccess-Konfiguration Ein Standard
.htaccess
Die Datei für WordPress sieht normalerweise so aus: Schritt 4: Deaktivieren Sie Ihre Plugins Umleitungsschleifen können durch Konflikte mit Plugins entstehen, insbesondere solche im Zusammenhang mit der Umleitung oder Sicherheit. Deaktivieren Sie vorübergehend alle Ihre Plugins und prüfen Sie, ob das Problem weiterhin besteht. Wenn das Problem behoben ist, reaktivieren Sie Ihre Plugins nacheinander, um den Schuldigen zu identifizieren.
Schritte zur Plugin-Fehlerbehebung
Melden Sie sich bei Ihrem WordPress-Admin-Panel an.
Gehe zu
- Plugins
- > Installierte Plugins . Deaktivieren Sie alle Plugins.Besuchen Sie Ihre Website erneut, um festzustellen, ob die Weiterleitungsschleife behoben ist.
- Reaktivieren Sie jedes Plugin einzeln und aktualisieren Sie zwischendurch Ihre Website.
- Schritt 5: Überprüfen Sie die Einstellungen des Umleitungs-Plugins
- Wenn Sie Umleitungs-Plugins verwenden, überprüfen Sie, ob die Einstellungen richtig konfiguriert sind. Falsche Einstellungen können zu Umleitungsschleifen führen. Überprüfen Sie, ob möglicherweise widersprüchliche Regeln oder unnötige Weiterleitungen festgelegt sind. Nehmen Sie gegebenenfalls Anpassungen vor.
Schritt 6: Leeren Sie Ihren WordPress-Cache
Wenn Sie ein Caching-Plugin installiert haben, leeren Sie den Cache. Caching-Plugins können alte Weiterleitungsregeln speichern, was beim Versuch, auf Seiten zuzugreifen, zu Schleifen führen kann. Nachdem Sie den Cache geleert haben, überprüfen Sie Ihre Website erneut.