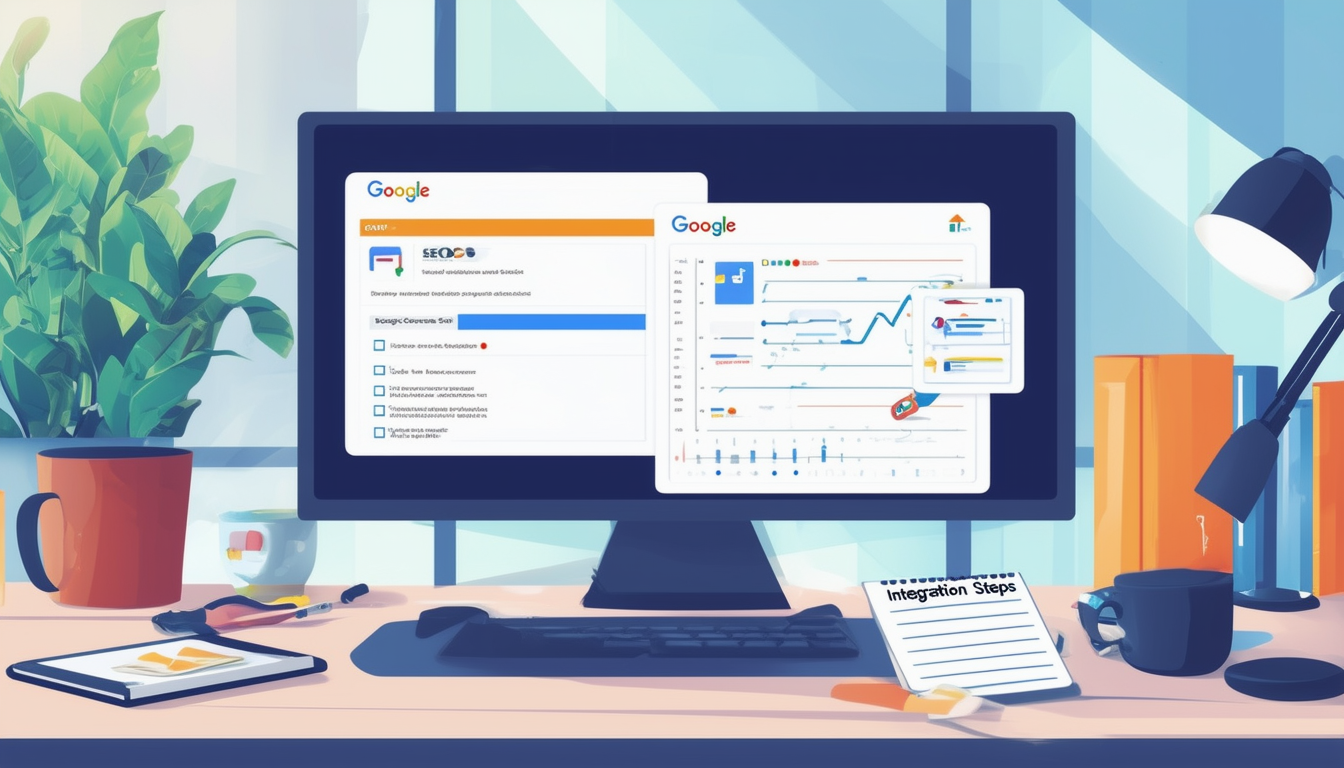統合する Googleサーチコンソール あなたと一緒に ワードプレス サイトのパフォーマンスと可視性を大幅に向上させる簡単なプロセスです。まず、WordPress ダッシュボードにログインし、関連するツール セクションに移動します。設定に応じて、次のようなプラグインを使用できます。 ランク計算 または あいおせ サイトを Search Console に簡単にリンクできます。必ず選択してください URLプレフィックス Search Console にサイトを追加するときのオプション。この後、サイトのヘッダーにメタ タグを追加するか、HTML ファイルをアップロードして、サイトの所有権を確認する必要があります。検証が完了すると、サイトの検索パフォーマンスに関する貴重な洞察を活用できるようになります。
統合する Googleサーチコンソール あなたと一緒に ワードプレス 検索トラフィック、インデックス付け可能性、Google での全体的な可視性に関する貴重な洞察を提供することで、サイトのパフォーマンスを大幅に向上させることができます。このガイドでは、Google Search Console を使用して WordPress サイトを追加および検証する手順を段階的に説明し、Web サイトのパフォーマンスを最適化するために必要なすべてのツールを活用できるようにします。
Googleサーチコンソールを理解する
以前はウェブマスター ツールとして知られていた Google Search Console は、ウェブマスターが Google 検索結果におけるサイトの存在を監視および維持するのに役立つ、Google が提供する無料のサービスです。これにより、どのクエリがユーザーをサイトに誘導したか、サイトが検索結果に何回表示されたか、インデックス作成で問題が発生したかどうかを確認できます。
Google Search Console を WordPress サイトと統合すると、コンテンツの最適化や SEO ランキングの向上に役立つ重要なデータにアクセスできます。この情報は、Web サイトの戦略と機能強化について情報に基づいた意思決定を行う際に役立ちます。
Google Search ConsoleとWordPressを統合する手順
WordPress ダッシュボードにログインします
まず、管理者の資格情報を使用して WordPress ダッシュボードにログインします。これは Web サイトを管理するためのコントロール センターであり、ここから統合プロセスを開始します。
Googleサーチコンソールにアクセスする
Google Search Console でアカウントをまだ作成していない場合は、 サーチコンソール サイトにアクセスし、Google アカウントを使用してサインアップします。アカウントを設定した後、プロパティを追加することを選択します。
ドメインまたは URL プレフィックスを選択してください
設定プロセスでは、サイトを追加するかどうかを選択するよう求められます。 ドメイン または URLプレフィックス。 WordPress を使用している場合は、通常、 URLプレフィックス オプション。 SSL 認証を有効にしている場合は、「https://」を含む完全な WordPress サイト URL を入力します。
検証方法のオプション
Google では、サイトの所有権を確認する方法をいくつか提供しています。通常、最も簡単な方法には、HTML ファイルのアップロード、HTML タグ、または WordPress SEO プラグイン Yoast SEO や Rank Math など。それぞれの方法での進め方は次のとおりです。
検証のためのメタタグの使用
HTML タグの検証方法を選択した場合、Google は メタタグ。この方法を使用して確認するには、WordPress ダッシュボードにログインし、次の場所に移動します。 ツール → マーケティング または、関連する SEO プラグイン設定に直接アクセスします。メタ タグをサイトのヘッダー セクションに貼り付けます。
WordPress SEO プラグインの使用
Yoast SEO や Rank Math などの SEO プラグインを使用している場合、プロセスが簡素化されます。プラグインに移動したら、次のセクションを見つけます。 ウェブマスターツール そこに確認コードを貼り付けます。この方法は簡単なので強くお勧めします。
HTMLファイルのアップロード方法
別の検証方法は、HTML ファイルを Web サイトのルート ディレクトリにアップロードすることです。 Google が提供する HTML 検証ファイルをダウンロードし、FTP クライアントまたはホスティング プロバイダーのファイル マネージャーを使用してアップロードします。アップロードしたら、Google Search Consoleに戻り、「確認」をクリックします。
Google アナリティクスと Google Search Console の接続
統合する Googleアナリティクス Google Search Console を使用すると、Web サイトの包括的なビューを提供できます。これを行うには、両方のアカウントが設定されていることを確認してください。 Google Analytics で、[管理] セクションに移動し、 プロパティ設定、Google Search Console プロパティをリンクして、データをより適切に評価します。
統合後のパフォーマンスのモニタリング
サイトを Google Search Console に正常にリンクしたら、さまざまなパフォーマンス指標の監視を開始できます。サイトのパフォーマンスに関する洞察を得るために、次のセクションを定期的に確認してください。
検索パフォーマンス
検索パフォーマンス レポートでは、サイトのページのクリック数、インプレッション数、平均 CTR (クリック スルー レート)、検索結果の平均掲載順位を表示できます。このデータは、どのキーワードやページが最もパフォーマンスが良く、どのページに改善が必要かを特定するのに役立ちます。
取材レポート
カバレッジ レポートは、サイトのインデックス作成に関連する問題を示します。 「クロール済み – 現在インデックスに登録されていません」などの問題には注意が必要な場合があり、検索結果でのコンテンツの表示方法を改善するのに役立ちます。
サイトマップ
サイトマップを送信すると、Google がウェブサイトをクロールして理解できるようになります。サイトマップを手動で作成し、Google Search Console 経由で送信して、サイトのインデックス登録を強化できます。さまざまな WordPress プラグインを使用すると、サイトマップを自動的に生成および管理できます。
サイトの最適化を維持する
Google Search Console が提供するデータに基づいてサイトを最適化した状態に保つことが重要です。モバイルの使いやすさ、サイトの速度、インデックス カバレッジに関する提案に注意してください。これらの領域に対処することで SEO の取り組みが改善される可能性があります。
一般的な問題とトラブルシューティング
統合中または Google Search Console の使用中に問題が発生した場合は、サポート Web サイトのトラブルシューティング セクションを参照してください。一般的な問題には、検証の問題、インデックス作成エラー、サイトマップの欠落などがあります。これらの問題を理解すると、より効率的に対処できるようになります。
Google のリソースの活用
Google は、Web サイト管理のさまざまな側面を支援する広範なドキュメントとリソースを提供しています。これらのリソースを活用すると、検索エンジン向けに WordPress サイトを最適化するためのベスト プラクティスについての洞察が得られます。
最終的な考えと次のステップ
Google Search Console の利用は、サイトの可視性とパフォーマンスの向上に専念する本格的な WordPress ユーザーにとって不可欠です。このツールを統合することで、Web サイトの成長に直接貢献する貴重なデータと洞察への扉が開きます。サイトの最適化に関するさらなるガイダンスが必要な場合は、SEO 戦略に関する追加のリソースを調べるか、WordPress や Search Console を中心としたコミュニティとつながることを検討してください。
包括的な手順とリソースについては、次のリンクを参照してください。
- Google Search ConsoleをWordPressウェブサイトに追加する方法
- WordPress サイトを Google ウェブマスター ツールに追加する方法
- Google Search ConsoleをWordPressに追加する
- Google Search ConsoleでWordPressウェブサイトを追加する方法
- WooCommerce サイトの効果的な最適化
- WooCommerce サイトを効果的に最適化する方法
- WordPress サイトの最適なインデックス作成を実現
- WordPress サイトのインデックス作成の最適化
- Google Analyticsを統合して効果的なSEOを実現
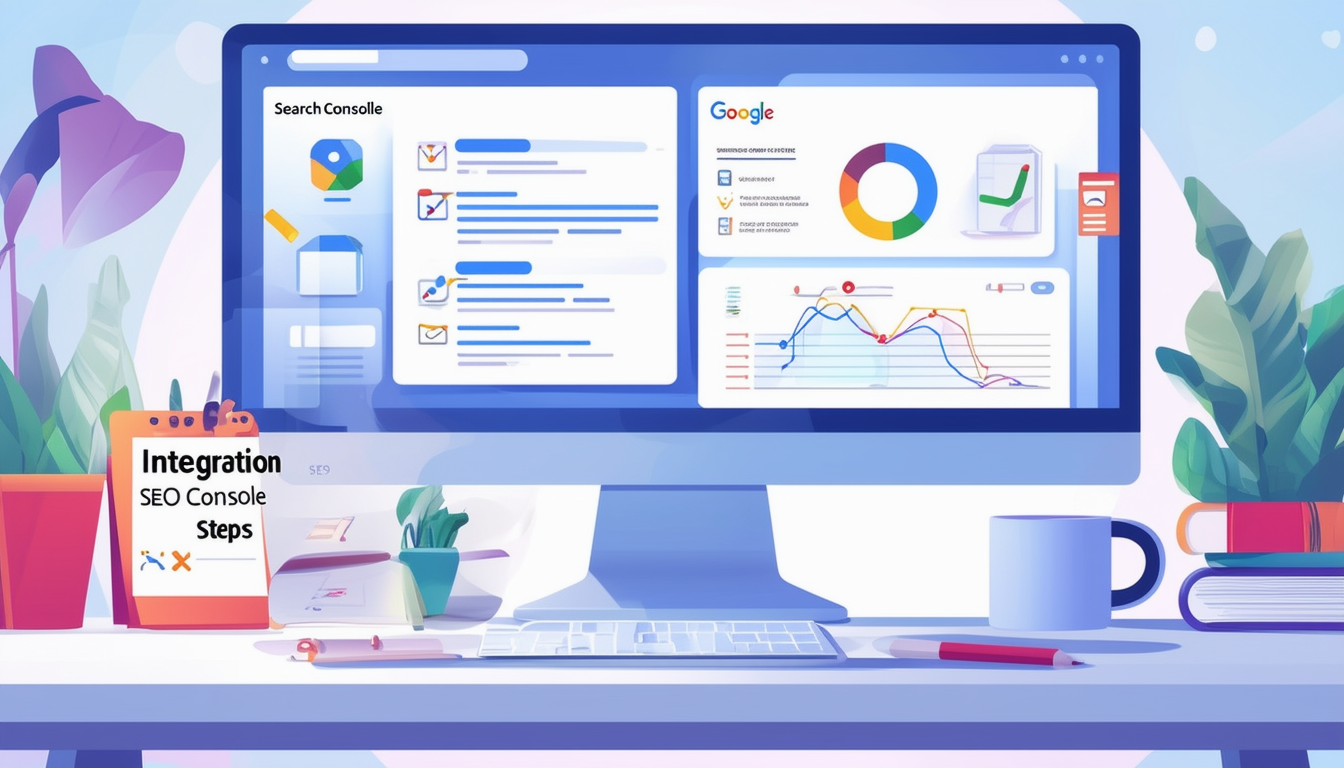
統合する Googleサーチコンソール あなたと一緒に ワードプレス サイトのパフォーマンスを最適化するための重要なステップです。この強力なツールは、Google 検索結果におけるサイトのパフォーマンスに関する洞察を提供し、トラフィックを監視し、問題を修正し、SEO 戦略を強化することを可能にします。このガイドでは、Google Search Console を WordPress サイトにシームレスに接続するために必要な簡単な手順を説明します。
WordPress ダッシュボードへのアクセス
Google Search Console を統合する最初のステップは、WordPress ダッシュボードにログインすることです。これを行うには、yoursite.com/wp-admin に移動し、管理者の資格情報を入力します。ログインすると、統合プロセスを開始するために必要なすべてのツールと設定にアクセスできるようになります。
ウェブサイトを Google Search Console に追加する
次に、次へ進みます Googleサーチコンソール をクリックし、「プロパティを追加」ボタンをクリックします。 「URL プレフィックス」オプションを選択し、WordPress サイトの完全な URL を入力する必要があります。この手順により、アカウントに正しいプロパティが確実に追加され、今後のすべての分析とパフォーマンス データの基礎が設定されます。
Web サイトの所有権を確認する
検証は統合プロセスの重要な部分です。 Google では、サイトの所有権を確認するための方法をいくつか提供しています。最も簡単な方法は、 HTMLタグ 検証プロセス中に提供されます。このタグをコピーして、WordPress ダッシュボードに戻ります。 Yoast SEO や All In One SEO などのプラグインを使用して、このタグをサイトのヘッダーに貼り付けます。これにより、Google に対してあなたが正当な所有者であることが確認されます。
プラグインを使用したシームレスな統合
あまり手動ではない方法を希望する場合は、WordPress SEO プラグインを使用すると、統合プロセスを簡素化できます。多くのプラグインは、 ヨーストSEO そして あいおせには、Google Search Console に接続するための機能が組み込まれています。これらのプラグインのいずれかをインストールし、設定に移動して、Google から受け取った確認コードを貼り付けるだけです。この方法では、サイトを検証するだけでなく、サイトのパフォーマンスを向上させるための追加の SEO 機能も提供します。
サイトのパフォーマンスを監視する
サイトが確認されると、Google Search Console 内のさまざまなツールにアクセスしてサイトのパフォーマンスを監視できるようになります。検索トラフィックの分析からインデックス作成の問題の特定まで、これらの洞察は SEO 戦略の指針となります。 Google からの警告や提案を定期的に確認し、サイトを最適化した状態に保つために必要な調整を行ってください。
追加のリソース
特定のタスクに関する詳細な手順については、公式ドキュメントなどの追加リソースを確認することを検討してください。 WordPress サポートページ またはに関する有益な記事 WPエンジン。効果的な SEO 最適化に関するガイドも次のサイトで見つけることができます。 WPクラフター。
Google Search ConsoleとWordPressの簡単な統合方法
| 統合方法 | 概要 |
| メタタグ経由で検証する | 検証のために、Google が提供するメタ タグを WordPress サイトのヘッド セクションに貼り付けます。 |
| ランク計算の使用 | WordPress にログインし、Rank Math 設定に移動し、ウェブマスター ツール セクションに確認コードを入力します。 |
| AIOSEOを通じて | AIOSEO をインストールし、そのツールにアクセスし、Google 確認コードを追加してサイトに接続します。 |
| 手動HTMLアップロード | FTP またはファイル マネージャーを使用して、HTML 検証ファイルを WordPress ルート ディレクトリに直接アップロードします。 |
| Googleアナリティクスとの連携 | Google Analytics アカウントを Google Search Console に接続して、データと分析情報を強化します。 |
| URLプレフィックス方式 | Google Search Console で URL プレフィックス オプションを選択し、サイトの URL を入力すると、簡単に確認できます。 |
| Yoast SEO プラグイン | 統合を簡素化するために、WordPress ダッシュボードの Yoast SEO セクションに確認コードを追加します。 |
Google Search Console を WordPress サイトに統合することは、検索エンジンでのサイトの可視性と全体的なパフォーマンスを向上させるための重要なステップです。この統合により、サイトの SEO パフォーマンスを監視し、検索トラフィックを追跡し、潜在的な問題に関する重要なアラートを受け取ることができます。このガイドでは、Google Search Console を使用して WordPress サイトを追加して確認する簡単な手順を説明し、サイトを効果的に最適化するために必要なツールを提供します。
Google Search Consoleを追加するためのステップバイステップガイド
1. WordPress ダッシュボードにログインします
まず、管理者の資格情報を使用して WordPress 管理ダッシュボードにログインします。これは、SEO 設定などのサイトの機能を管理するためのメインのコントロール センターです。
2. Google Search Consoleにアクセスする
ブラウザで新しいタブを開き、Google Search Console の Web サイトにアクセスします。そこに到達したら、「今すぐ開始」ボタンをクリックしてプロセスを開始します。 Google アカウントをお持ちの場合は、必要に応じてサインインするか、新しいアカウントを作成できます。
3. WordPress サイトを追加する
Google Search Consoleでは、WordPressサイトをプロパティとして追加する必要があります。 [プロパティの追加] ボタンをクリックし、[URL プレフィックス] オプションを選択します。ここで、WordPress サイトの完全な URL を入力します。 http か https かにかかわらず、サイトの形式と一致していることを確認してください。 「続行」をクリックして続行します。
4. サイトを検証する
次のステップでは、サイトの所有権を確認します。 Google では、HTML タグの追加や HTML ファイルのアップロードなど、さまざまな検証方法を提供しています。ほとんどの WordPress ユーザーにとって、最も簡単な方法は HTML タグを使用することです。 Googleが提供するメタタグをコピーします。
5. WordPress サイトに HTML タグを追加する
HTML タグを追加するには、WordPress ダッシュボードに戻ります。 Yoast SEO や All in One SEO などのプラグインを使用している場合は、ウェブマスター向けのセクションに簡単にアクセスできます。たとえば、Yoast を使用している場合は、SEO → 一般 → ウェブマスター ツールに移動し、メタ タグを関連フィールドに貼り付けます。変更を保存して、タグがサイトに適切に追加されたことを確認します。
6. 検証の確認
Google Search Console に戻り、「確認」ボタンをクリックして、サイトが正常に確認されたかどうかを確認します。すべてが正しく設定されている場合は、サイトが検証されたことを示す確認メッセージが表示されます。
プラグインを使用して簡単な設定を行う
より自動化されたアプローチを希望する場合は、次のような専用プラグインの使用を検討してください。 モンスターインサイト または あいおせ。これらのプラグインにより、統合プロセス全体が簡素化されます。
たとえば、AIOSEO プラグインをインストールしてアクティブ化した後、プラグインの設定に移動し、[ウェブマスター ツール] セクションを見つけます。ここに確認コードを貼り付けると、すべてが自動的に設定されます。この方法は、サイト コードを直接編集することに抵抗がある人にとって特に有益です。
サイトのパフォーマンスを定期的に監視する
サイトの認証が完了したら、Google Search Console アカウントを定期的に確認する習慣をつけましょう。その洞察を利用して、検索トラフィック、パフォーマンス データ、インデックス カバレッジを監視します。この情報は、ユーザーが Web サイトをどのように見つけているか、どのキーワードが機能しているかを理解し、改善の余地がある領域を特定するのに非常に貴重です。
Google Search Console を WordPress サイトと統合すると、サイトのパフォーマンスとユーザー エンゲージメントに関する包括的な洞察が得られます。これらの簡単な手順に従うことで、サイトを効果的に監視し、コンテンツを継続的に最適化して検索ランキングを向上させることができます。