Jika Anda mengalami masalah dengan situs WordPress Anda, ikuti ini panduan langkah demi langkah untuk memperbaiki instalasi Anda secara efektif. Mulailah dengan menonaktifkan plugin untuk mengesampingkan konflik, lalu periksa file konfigurasi untuk kesalahan. Jika perlu, pertimbangkan menginstal ulang WordPress untuk memulihkan fungsionalitas. Memanfaatkan alat perbaikan basis data disediakan oleh WordPress atau melalui PHPMyAdmin untuk memperbaiki masalah basis data apa pun. Dengan mengikuti metode ini, Anda dapat memecahkan masalah dan merevitalisasi instalasi WordPress Anda dengan mudah.
Memperbaiki instalasi WordPress mungkin tampak menakutkan, namun dengan pendekatan yang tepat dan panduan langkah demi langkah yang jelas, prosesnya dapat dikelola. Baik Anda menghadapi kesalahan di situs Anda, mengalami kerusakan total, atau hanya ingin memastikan semuanya berjalan lancar, panduan ini siap membantu. Kami akan membahas berbagai metode dan alat untuk mengidentifikasi dan menyelesaikan masalah pada situs WordPress Anda, sehingga memberdayakan Anda untuk menjaga kinerja dan keamanannya secara efektif.
Memahami Masalah Umum WordPress
Sebelum mendalami teknik perbaikan tertentu, penting untuk memahami beberapa masalah umum yang mungkin memengaruhi instalasi WordPress. Masalah ini bisa berupa konflik plugin, masalah tema, database rusak, atau bahkan tantangan terkait server. Memahami hal ini dapat membantu memecahkan masalah dan memperbaiki situs Anda secara efektif.
Konflik Plugin
Salah satu penyebab masalah yang paling sering terjadi di WordPress adalah konflik antar plugin. Plugin yang baru diinstal mungkin tidak kompatibel dengan plugin yang ada atau versi WordPress saat ini. Hal ini dapat menyebabkan masalah fungsionalitas, situs mogok, atau hal yang terkenal Layar Putih Kematian.
Masalah Tema
Tema aktif, terutama yang belum diperbarui, juga dapat menimbulkan masalah. Tema yang salah atau ketinggalan jaman dapat merusak tata letak dan fungsi situs Anda. Situasi ini sering muncul ketika sebuah tema tidak kompatibel dengan plugin yang Anda gunakan atau dengan versi WordPress saat ini.
Basis Data Rusak
Basis data adalah tulang punggung instalasi WordPress Anda, menyimpan semua konten, pengaturan, dan data pengguna. Jika database rusak karena kesalahan selama pembaruan atau entri data dalam jumlah besar, situs mungkin tidak berfungsi dengan baik. Memperbaiki database sering kali penting untuk memulihkan fungsionalitas situs.
Panduan Langkah demi Langkah untuk Memperbaiki Instalasi WordPress Anda
Sekarang setelah Anda memiliki pemahaman yang lebih baik tentang masalah umum, mari jelajahi pendekatan terstruktur untuk memperbaiki instalasi WordPress Anda.
Membuat Cadangan
Sebelum mencoba perbaikan apa pun, penting untuk membuat cadangan lengkap situs Anda. Hal ini memastikan bahwa Anda dapat memulihkan situs Anda ke keadaan sebelumnya jika terjadi kesalahan selama proses perbaikan. Gunakan plugin cadangan yang andal atau buat cadangan file Anda secara manual melalui FTP dan ekspor database Anda menggunakan phpMyAdmin.
Menonaktifkan Plugin
Jika Anda menduga konflik plugin menyebabkan masalah, nonaktifkan semua plugin untuk melihat apakah plugin tersebut menyelesaikan masalah. Anda dapat melakukan ini dengan mengakses situs Anda melalui FTP. Arahkan ke wp-content/plugins direktori dan ganti nama folder untuk setiap plugin satu per satu. Tindakan ini akan menonaktifkan plugin tanpa kehilangan pengaturan apa pun.
Memeriksa File .htaccess
File .htaccess mengontrol cara URL dikelola di situs Anda. File .htaccess yang rusak dapat menyebabkan berbagai kesalahan. Anda dapat membuat ulang file ini dengan masuk ke area admin WordPress, lalu ke Pengaturan > Permalinks. Cukup mengklik simpan tanpa melakukan perubahan akan membuat ulang file .htaccess.
Memperbaiki Basis Data
Jika Anda mencurigai adanya kerusakan database, Anda memiliki beberapa pilihan. Anda dapat menggunakan fitur perbaikan database WordPress bawaan dengan menambahkan definisikan(‘WP_ALLOW_REPAIR’, benar); ke file wp-config.php Anda. Setelah itu, navigasikan ke http://situsAnda.com/wp-admin/maint/repair.php untuk memulai perbaikan. Jangan lupa untuk menghapus baris dari wp-config.php setelah selesai.
Memperbarui WordPress, Tema, dan Plugin
Terkadang masalah muncul hanya karena Anda menggunakan perangkat lunak yang sudah ketinggalan zaman. Memastikan inti, tema, dan plugin WordPress Anda mutakhir dapat menyelesaikan banyak masalah. Selalu berusaha untuk mempertahankan versi terbaru untuk menghindari kerentanan keamanan dan bug.
Men-debug WordPress
Jika masalah terus berlanjut, mengaktifkan proses debug di WordPress dapat memberikan wawasan tentang penyebab masalah. Untuk mengaktifkan debugging, edit file wp-config.php Anda dan atur definisikan(‘WP_DEBUG’, benar);. Pengaturan ini akan memungkinkan munculnya pesan kesalahan di situs Anda, yang dapat membantu Anda menemukan masalah tertentu.
Menginstal ulang WordPress secara manual
Jika semuanya gagal, instalasi ulang WordPress secara manual mungkin diperlukan. Unduh versi terbaru dari situs resmi dan unggah ke server Anda melalui FTP. Pastikan Anda tidak mengunggah konten-wp folder dan wp-config.php file untuk mempertahankan pengaturan dan konten Anda.
Langkah Pasca Perbaikan
Setelah Anda berhasil memperbaiki instalasi WordPress Anda, ada langkah-langkah penting yang harus diikuti untuk memastikan situs Anda berjalan lancar di masa mendatang.
Pencadangan Reguler
Sekarang setelah situs Anda diperbaiki, terapkan jadwal pencadangan rutin. Gunakan alat seperti UpdraftPlus atau BackupBuddy untuk mengotomatiskan proses ini, sehingga Anda yakin bahwa Anda dapat memulihkan situs jika terjadi masalah di masa mendatang.
Tindakan Keamanan
Pertimbangkan untuk memasang plugin keamanan seperti Wordfence atau Sucuri untuk melindungi dari serangan atau kerentanan di masa mendatang. Alat pemantauan juga akan membantu Anda melacak perubahan dan mencegah akses tidak sah.
Pemantauan Kinerja
Manfaatkan alat pemantauan kinerja seperti GTMetrix atau Pingdom untuk mengawasi kecepatan situs Anda dan kinerja keseluruhan. Mengoptimalkan gambar, skrip, dan caching secara teratur dapat meningkatkan pengalaman pengguna sekaligus mengurangi waktu pemuatan.
Meskipun penginstalan WordPress mungkin mengalami masalah dari waktu ke waktu, mengikuti pendekatan yang jelas dan terstruktur dapat membantu Anda menyelesaikan masalah ini secara efektif. Pemeliharaan rutin, pembaruan tepat waktu, dan praktik pencadangan yang solid sangat penting untuk pengalaman WordPress yang lancar.
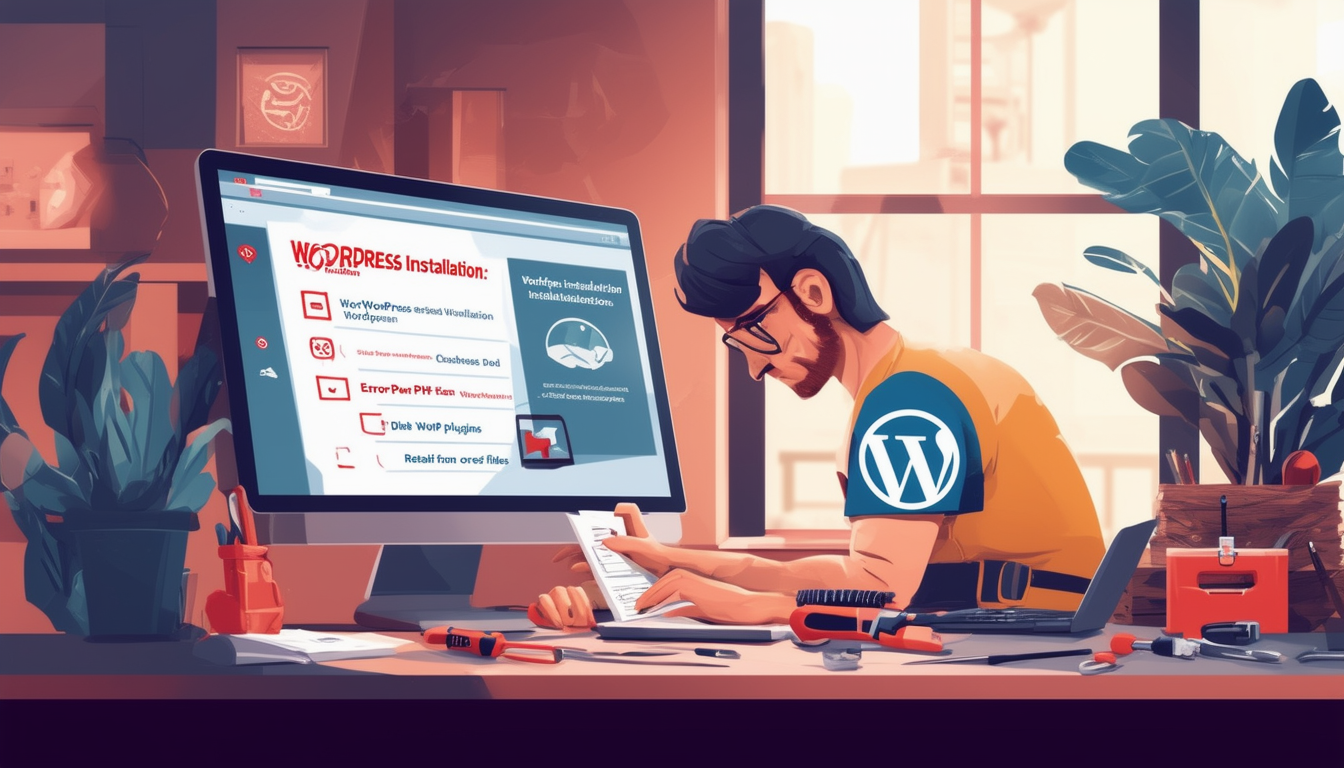
WordPress adalah platform yang kuat dan populer, namun terkadang penginstalannya dapat mengalami masalah. Panduan ini memberikan gambaran komprehensif tentang cara memperbaiki instalasi WordPress secara efektif, memastikan situs Anda kembali ke kinerja optimalnya dalam waktu singkat. Dari memecahkan masalah umum hingga memanfaatkan berbagai alat, panduan langkah demi langkah ini akan memberdayakan Anda untuk mengatasi segala komplikasi yang mungkin timbul.
Sumber Daya Bermanfaat
Untuk panduan lebih lanjut dan instruksi visual, pertimbangkan untuk memeriksa sumber daya berikut:
- Video Tutorial Perbaikan WordPress
- Alat Perbaikan WordPress yang Penting
- Menginstal ulang WordPress Menjadi Mudah
Cadangkan Situs Web Anda
Sebelum membuat perubahan apa pun, penting untuk melakukannya cadangan situs web Anda untuk mencegah kehilangan data. Gunakan plugin cadangan yang andal atau akses server Anda melalui FTP untuk membuat salinan file dan database Anda. Ini memastikan bahwa Anda dapat memulihkan situs web Anda jika terjadi kesalahan selama proses perbaikan.
Menonaktifkan Plugin dan Tema
Jika Anda mencurigai adanya masalah dengan plugin atau tema, langkah pertama yang harus dilakukan adalah melakukannya nonaktifkan semua plugin. Anda dapat melakukan ini dengan mengakses dashboard WordPress Anda atau mengganti nama folder ‘plugins’ melalui FTP. Setelah menonaktifkan plugin, periksa apakah masalah masih berlanjut. Jika masalah teratasi, aktifkan kembali setiap plugin satu per satu untuk mengidentifikasi penyebabnya. Demikian pula, pertimbangkan untuk beralih ke tema default untuk menghilangkan masalah terkait tema.
Memperbaiki Database WordPress
Basis data yang rusak dapat menyebabkan berbagai masalah. Untuk memperbaiki Anda basis data WordPress, masuk ke panel kontrol hosting Anda dan akses phpMyAdmin. Sesampai di sana, pilih database Anda dan navigasikan ke tab “Operasi”. Klik opsi “Perbaiki tabel” untuk memperbaiki tabel yang rusak. Alternatifnya, Anda dapat menambahkan baris berikut ke file wp-config.php Anda untuk mengaktifkan alat perbaikan basis data bawaan:
Setelah melakukan perbaikan, ingatlah untuk menghapus baris ini dari file konfigurasi Anda.
Menginstal ulang File Inti WordPress
Jika masalah terus berlanjut, pertimbangkan menginstal ulang file inti WordPress. Anda dapat mencapai ini dengan mengunduh WordPress versi terbaru dari situs resminya dan mengunggahnya ke server Anda menggunakan FTP. Pastikan untuk menimpa file yang ada sambil menghindari folder konten-wp, yang berisi tema dan plugin Anda.
Memperbarui File .htaccess
File .htaccess terkadang rusak sehingga menyebabkan masalah aksesibilitas. Untuk memperbaikinya, akses situs Anda melalui FTP dan ganti nama file .htaccess. Setelah melakukannya, masuk ke dashboard WordPress Anda, buka pengaturan, dan simpan pengaturan tautan permanen Anda. Tindakan ini akan menghasilkan file .htaccess baru, yang menyelesaikan potensi konflik.
Memeriksa Masalah pada wp-config.php
File wp-config.php menyimpan detail konfigurasi penting untuk instalasi WordPress Anda. Tinjau file ini untuk mengetahui potensi kesalahan sintaksis atau detail koneksi database yang salah. Pastikan nama database, nama pengguna, dan kata sandi akurat, pastikan koneksi lancar ke database Anda.
Menggunakan Alat Perbaikan dan Plugin
Bermacam-macam alat perbaikan dan plugin tersedia untuk membantu memperbaiki masalah pada instalasi WordPress Anda. Jelajahi opsi seperti WP-Optimize, yang mengoptimalkan database Anda, atau Wordfence, yang memeriksa kerentanan keamanan. Alat-alat ini dapat sangat membantu dalam mendiagnosis dan menyelesaikan masalah.
Bantuan Profesional Konsultasi
Jika Anda sudah mencoba semua langkah di atas tetapi masih menghadapi tantangan dengan instalasi WordPress Anda, mungkin inilah saatnya untuk berkonsultasi dengan profesional. Banyak ahli yang berspesialisasi dalam perbaikan WordPress dan dapat memberikan bantuan yang disesuaikan dengan kebutuhan spesifik situs Anda.
| Melangkah | Tindakan |
| 1 | Nonaktifkan semua Plugin untuk mengidentifikasi konflik |
| 2 | Periksa wp-config.php mengajukan kesalahan |
| 3 | Lakukan a Perbaikan Basis Data menggunakan alat WordPress |
| 4 | Menggunakan PHPMyAdmin untuk memperbaiki tabel database |
| 5 | Instal ulang WordPress file inti dari unduhan baru |
| 6 | Memperbarui Tema Dan Plugin untuk kompatibilitas |
| 7 | Periksa Tautan Rusak dan memperbaikinya |
| 8 | Hapus Cache untuk melihat perubahan secara efektif |
| 9 | Uji situs setelah setiap tindakan perbaikan |
Jika Anda mengalami masalah dengan instalasi WordPress Anda, jangan khawatir! Panduan ini akan memandu Anda melalui langkah-langkah penting untuk memperbaiki instalasi WordPress. Baik Anda menghadapi konflik plugin, file rusak, atau area admin yang tidak dapat dijangkau, kami akan memberi Anda langkah-langkah yang dapat ditindaklanjuti untuk memulihkan situs Anda ke fungsionalitas penuh.
Nilai Masalahnya
Sebelum melakukan perbaikan, penting untuk mengidentifikasi masalah spesifik yang memengaruhi instalasi WordPress Anda. Gejala umum termasuk layar kosong, pesan kesalahan, atau situs tidak dimuat dengan benar. Mulailah dengan mengaktifkan mode debug, yang dapat menjelaskan masalah mendasar. Untuk melakukan ini, akses situs web Anda wp-config.php file dan atur WP_DEBUG konstan menjadi benar. Ini akan membantu Anda menemukan kesalahan untuk pemecahan masalah lebih lanjut.
Nonaktifkan Plugin
Seringkali, plugin yang tidak kompatibel atau tidak berfungsi dapat menyebabkan masalah yang signifikan. Untuk menghilangkan kemungkinan ini dengan cepat, Anda harus menonaktifkan sementara semua plugin. Anda dapat melakukan ini dengan mengakses dashboard WordPress Anda atau melalui FTP. Jika Anda tidak dapat mengakses dasbor, ganti nama plugin folder di konten-wp untuk sesuatu seperti plugins_disabled. Jika tindakan ini menyelesaikan masalah, aktifkan kembali plugin Anda satu per satu untuk mengidentifikasi penyebabnya.
Periksa File Konfigurasi
Milikmu wp-config.php file berisi informasi dan pengaturan penting untuk instalasi WordPress Anda. File yang salah dikonfigurasi dapat menyebabkan masalah koneksi. Pastikan nama database, nama pengguna, kata sandi, dan host sudah benar. Jika Anda tidak yakin, hubungi penyedia hosting Anda untuk mendapatkan kredensial yang akurat.
Instal ulang File Inti WordPress
Jika situs web Anda terus mengalami masalah, pertimbangkan untuk menginstal ulang file inti WordPress. Tindakan ini tidak akan memengaruhi konten atau pengaturan Anda, dan dapat memperbaiki file yang rusak. Untuk melakukan ini, unduh WordPress versi terbaru dari situs resminya. Unggah file yang diunduh melalui FTP dan timpa direktori yang ada, kecuali konten-wp Dan wp-config.php. Setelah pengunggahan selesai, Anda akan memiliki kumpulan file inti yang bersih.
Perbaiki Basis Data
Basis data yang rusak dapat menyebabkan berbagai masalah. WordPress menyediakan fitur perbaikan bawaan. Untuk mengaktifkan ini, tambahkan baris berikut ke file wp-config.php mengajukan: definisikan(‘WP_ALLOW_REPAIR’, benar);. Kemudian kunjungi http://domainanda.com/wp-admin/maint/repair.php untuk mengakses alat perbaikan. Setelah proses perbaikan selesai, hapus baris dari file konfigurasi Anda untuk menutup metode akses ini.
Pulihkan dari Cadangan
Jika semuanya gagal, memulihkan situs Anda dari cadangan dapat memulihkan fungsionalitas. Pencadangan rutin sangat penting, jadi jika Anda memiliki cadangan terbaru, gunakan cadangan tersebut untuk memulihkan situs Anda. Sebagian besar penyedia hosting menawarkan opsi pencadangan, atau Anda mungkin memiliki plugin yang memfasilitasi pencadangan. Ikuti instruksi yang diberikan oleh solusi cadangan Anda untuk memulihkan situs web Anda.
Carilah Bantuan Profesional
Jika Anda sudah mencoba langkah-langkah di atas dan masih tidak dapat menyelesaikan masalah, mungkin inilah saatnya berkonsultasi dengan profesional. Pengembang WordPress berpengalaman dapat mendiagnosis masalah yang mungkin sulit Anda identifikasi sendiri. Mereka juga dapat memastikan bahwa situs Anda aman dan stabil di masa mendatang.
Pertanyaan Umum tentang Memperbaiki Instalasi WordPress
Q: Apa yang harus saya lakukan pertama kali jika instalasi WordPress saya rusak?
A: Mulailah dengan menonaktifkan semua file Anda plugin. Ini dapat membantu mengidentifikasi apakah ada plugin yang menyebabkan masalah.
T: Bagaimana cara memeriksa file konfigurasi WordPress saya?
J: Buka wp-config.php file dan verifikasi bahwa pengaturan database sudah benar.
T: Apakah mungkin menginstal ulang WordPress tanpa kehilangan konten saya?
J: Ya, Anda dapat menginstal ulang WordPress sambil mempertahankannya posting, halaman, dan konten lainnya.
T: Apa saja langkah penting untuk memperbaiki database WordPress saya?
J: Anda dapat menggunakan Alat Perbaikan Basis Data WordPress atau PHPMyAdmin untuk memperbaiki database Anda secara efisien.
T: Bagaimana cara memperbaiki kesalahan “Instalasi Sudah Ada”?
J: Anda dapat mengatasi kesalahan ini dengan memeriksa database Anda dan menghapus semua instalasi yang ada.
T: Bisakah saya memperbaiki file WordPress secara manual?
J: Ya, Anda dapat mengganti file yang rusak secara manual dengan mengunduh salinan baru WordPress dan mengunggahnya melalui FTP.
T: Apa cara terbaik untuk memecahkan masalah konflik plugin?
J: Nonaktifkan semua plugin lalu aktifkan kembali satu per satu untuk mengidentifikasi mana yang menyebabkan konflik.
T: Bagaimana cara men-debug kesalahan WordPress secara efektif?
J: Aktifkan mode debug di WordPress untuk mulai mengidentifikasi dan memecahkan masalah kesalahan apa pun.
T: Apakah saya harus mencadangkan situs web saya sebelum memperbaiki WordPress?
J: Tentu saja, membuat cadangan lengkap situs web Anda sangatlah penting sebelum melakukan perbaikan apa pun.
T: Bagaimana jika saya tidak dapat mengakses dashboard WordPress saya?
J: Anda dapat mengakses file Anda melalui FTP dan menonaktifkan plugin atau memeriksa file konfigurasi secara langsung.








