Si vous rencontrez des problèmes avec votre site WordPress, suivez ceci guide étape par étape pour réparer efficacement votre installation. Commencez par désactiver les plugins pour exclure tout conflit, vérifiez votre fichier de configuration pour les erreurs. Si nécessaire, envisagez réinstaller WordPress pour restaurer la fonctionnalité. Utiliser le outils de réparation de base de données fourni par WordPress ou via PHPMonAdmin pour résoudre tout problème de base de données. En suivant ces méthodes, vous pouvez dépanner et revitalisez votre installation WordPress avec facilité.
Réparer une installation WordPress peut sembler intimidant, mais avec la bonne approche et un guide clair étape par étape, le processus devient gérable. Que vous soyez confronté à des erreurs sur votre site, que vous rencontriez une panne complète ou que vous souhaitiez simplement vous assurer que tout fonctionne correctement, ce guide est là pour vous aider. Nous passerons en revue diverses méthodes et outils pour identifier et résoudre les problèmes avec votre site WordPress, vous permettant ainsi de maintenir efficacement ses performances et sa sécurité.
Comprendre les problèmes courants de WordPress
Avant de plonger dans des techniques de réparation spécifiques, il est crucial de comprendre certains problèmes courants pouvant affecter une installation WordPress. Ces problèmes peuvent aller de conflits de plugins, de problèmes de thème, de bases de données corrompues ou même de problèmes liés au serveur. Les comprendre peut vous aider à dépanner et à réparer efficacement votre site.
Conflits de plugins
L’une des causes les plus fréquentes de problèmes dans WordPress sont les conflits entre plugins. Un plugin nouvellement installé peut ne pas être compatible avec les plugins existants ou la version actuelle de WordPress. Cela peut entraîner des problèmes de fonctionnalité, des plantages du site ou le fameux Écran blanc de la mort.
Problèmes thématiques
Les thèmes actifs, en particulier ceux qui n’ont pas été mis à jour, peuvent également causer des problèmes. Un thème défectueux ou obsolète peut casser la mise en page et les fonctionnalités de votre site. Cette situation arrive souvent lorsqu’un thème n’est pas compatible avec les plugins que vous utilisez ou avec la version actuelle de WordPress.
Base de données corrompue
La base de données est l’épine dorsale de votre installation WordPress, stockant tout le contenu, les paramètres et les données utilisateur. Si la base de données est corrompue en raison d’erreurs lors des mises à jour ou de saisies de données volumineuses, le site risque de ne pas fonctionner correctement. La réparation de la base de données est souvent indispensable pour restaurer les fonctionnalités du site.
Guide étape par étape pour réparer votre installation WordPress
Maintenant que vous comprenez mieux les problèmes courants, explorons une approche structurée pour réparer votre installation WordPress.
Création d’une sauvegarde
Avant de tenter une quelconque réparation, il est crucial de créer une sauvegarde complète de votre site. Cela garantit que vous pouvez restaurer votre site à son état antérieur en cas de problème pendant le processus de réparation. Utilisez un plugin de sauvegarde fiable ou sauvegardez manuellement vos fichiers via FTP et exportez votre base de données à l’aide de phpMyAdmin.
Désactivation des plugins
Si vous pensez qu’un conflit de plugins est à l’origine de problèmes, désactivez tous les plugins pour voir s’il résout le problème. Vous pouvez le faire en accédant à votre site via FTP. Accédez au wp-content/plugins répertoire et renommez le dossier pour chaque plugin individuellement. Cette action désactivera le plugin sans perdre aucun paramètre.
Vérification du fichier .htaccess
Le fichier .htaccess contrôle la façon dont les URL sont gérées sur votre site. Un fichier .htaccess corrompu peut entraîner diverses erreurs. Vous pouvez régénérer ce fichier en vous rendant dans la zone d’administration de WordPress, puis dans Paramètres > Permaliens. En cliquant simplement sur Enregistrer sans apporter de modifications, vous recréerez le fichier .htaccess.
Réparation de la base de données
Si vous soupçonnez une corruption de la base de données, vous disposez de plusieurs options. Vous pouvez utiliser la fonctionnalité intégrée de réparation de base de données WordPress en ajoutant définir(‘WP_ALLOW_REPAIR’, true); dans votre fichier wp-config.php. Après cela, accédez à http://votresite.com/wp-admin/maint/repair.php pour lancer les réparations. N’oubliez pas de supprimer la ligne de wp-config.php une fois que vous avez terminé.
Mise à jour de WordPress, des thèmes et des plugins
Parfois, des problèmes surviennent simplement parce que vous utilisez un logiciel obsolète. S’assurer que votre noyau WordPress, vos thèmes et vos plugins sont à jour peut résoudre de nombreux problèmes. Essayez toujours de maintenir les dernières versions pour éviter les failles de sécurité et les bugs.
Débogage WordPress
Si les problèmes persistent, l’activation du débogage dans WordPress peut fournir un aperçu de la cause du problème. Pour activer le débogage, modifiez votre fichier wp-config.php et définissez définir(‘WP_DEBUG’, vrai);. Ce paramètre permettra à des messages d’erreur d’apparaître sur votre site, ce qui pourra vous aider à identifier des problèmes spécifiques.
Réinstaller WordPress manuellement
Si tout le reste échoue, une réinstallation manuelle de WordPress pourrait être nécessaire. Téléchargez la dernière version sur le site officiel et téléchargez-la sur votre serveur via FTP. Assurez-vous de ne pas télécharger le contenu wp dossier et le wp-config.php fichier pour conserver vos paramètres et votre contenu.
Étapes post-réparation
Une fois que vous avez réussi à réparer votre installation WordPress, vous devez suivre des étapes importantes pour garantir le bon fonctionnement de votre site.
Sauvegardes régulières
Maintenant que votre site est réparé, mettez en place un programme de sauvegarde régulier. Utilisez des outils comme UpdraftPlus ou BackupBuddy pour automatiser ce processus, vous donnant ainsi la tranquillité d’esprit de pouvoir restaurer votre site en cas de problèmes futurs.
Mesures de sécurité
Pensez à installer des plugins de sécurité tels que Wordfence ou Sucuri pour vous protéger contre de futures attaques ou vulnérabilités. Les outils de surveillance vous aideront également à suivre les modifications et à empêcher tout accès non autorisé.
Surveillance des performances
Utilisez des outils de surveillance des performances tels que GTMetrix ou Pingdom pour garder un œil sur la vitesse et les performances globales de votre site. L’optimisation régulière des images, des scripts et de la mise en cache peut améliorer l’expérience utilisateur tout en réduisant les temps de chargement.
Bien que les installations WordPress puissent rencontrer des problèmes de temps en temps, suivre une approche claire et structurée peut vous aider à résoudre efficacement ces problèmes. Une maintenance régulière, des mises à jour opportunes et de solides pratiques de sauvegarde sont essentielles pour une expérience WordPress fluide.
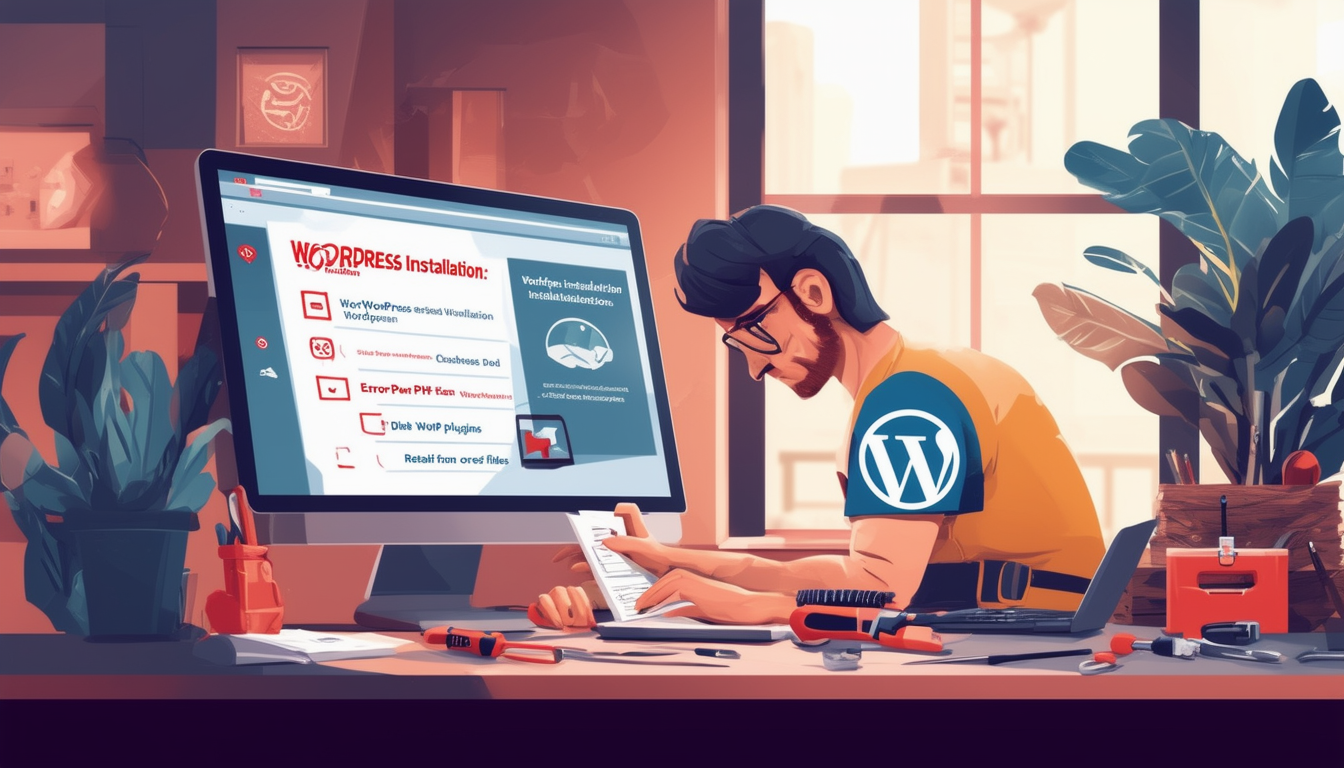
WordPress est une plateforme puissante et populaire, mais ses installations peuvent parfois rencontrer des problèmes. Ce guide fournit un aperçu complet de la façon de réparer efficacement une installation WordPress, garantissant que votre site retrouve ses performances optimales en un rien de temps. Du dépannage des problèmes courants à l’utilisation de divers outils, ce guide étape par étape vous permettra de résoudre toutes les complications pouvant survenir.
Ressources utiles
Pour plus de conseils et d’instructions visuelles, pensez à consulter les ressources suivantes :
- Tutoriel vidéo sur la réparation WordPress
- Outils de réparation WordPress essentiels
- Réinstaller WordPress en toute simplicité
Sauvegardez votre site Web
Avant d’effectuer des modifications, il est essentiel de sauvegardez votre site Web pour éviter la perte de données. Utilisez un plugin de sauvegarde fiable ou accédez à votre serveur via FTP pour créer des copies de vos fichiers et de votre base de données. Cela garantit que vous pouvez restaurer votre site Web en cas de problème pendant le processus de réparation.
Désactivation des plugins et des thèmes
Si vous soupçonnez un problème avec un plugin ou un thème, la première étape consiste à désactiver tous les plugins. Vous pouvez le faire en accédant à votre tableau de bord WordPress ou en renommant le dossier « plugins » via FTP. Après avoir désactivé les plugins, vérifiez si le problème persiste. Si le problème est résolu, réactivez chaque plugin un par un pour identifier le coupable. De même, envisagez de passer à un thème par défaut pour éliminer les problèmes liés au thème.
Réparer la base de données WordPress
Une base de données corrompue peut entraîner divers problèmes. Pour réparer votre Base de données WordPress, connectez-vous à votre panneau de contrôle d’hébergement et accédez à phpMyAdmin. Une fois sur place, sélectionnez votre base de données et accédez à l’onglet « Opérations ». Cliquez sur l’option « Réparer la table » pour réparer les tables endommagées. Vous pouvez également ajouter la ligne suivante à votre fichier wp-config.php pour activer l’outil de réparation de base de données intégré :
Après avoir exécuté la réparation, pensez à supprimer cette ligne de votre fichier de configuration.
Réinstallation des fichiers de base de WordPress
Si les problèmes persistent, envisagez réinstaller les fichiers principaux de WordPress. Vous pouvez y parvenir en téléchargeant la dernière version de WordPress depuis le site officiel et en la téléchargeant sur votre serveur via FTP. Assurez-vous d’écraser les fichiers existants tout en évitant le dossier wp-content, qui contient vos thèmes et plugins.
Mise à jour du fichier .htaccess
Le fichier .htaccess peut parfois être corrompu, entraînant des problèmes d’accessibilité. Pour remédier à cela, accédez à votre site via FTP et renommez le fichier .htaccess. Après cela, connectez-vous à votre tableau de bord WordPress, accédez aux paramètres et enregistrez vos paramètres de permalien. Cette action générera un nouveau fichier .htaccess, résolvant les conflits potentiels.
Vérification de wp-config.php pour les problèmes
Le fichier wp-config.php contient les détails de configuration essentiels pour votre installation WordPress. Examinez ce fichier pour détecter d’éventuelles erreurs de syntaxe ou des détails de connexion à la base de données incorrects. Assurez-vous que le nom de la base de données, le nom d’utilisateur et le mot de passe sont exacts, garantissant ainsi une connexion fluide à votre base de données.
Utilisation des outils de réparation et des plugins
Divers outils de réparation et plugins sont disponibles pour vous aider à résoudre les problèmes liés à votre installation WordPress. Explorez des options telles que WP-Optimize, qui optimise votre base de données, ou Wordfence, qui vérifie les vulnérabilités de sécurité. Ces outils peuvent grandement aider à diagnostiquer et à résoudre les problèmes.
Aide professionnelle en conseil
Si vous avez essayé toutes les étapes ci-dessus mais que vous rencontrez toujours des difficultés avec votre installation WordPress, il est peut-être temps de consulter un professionnel. De nombreux experts sont spécialisés dans les réparations WordPress et peuvent vous apporter une assistance adaptée aux besoins spécifiques de votre site.
| Étape | Action |
| 1 | Désactiver tout Plugins identifier les conflits |
| 2 | Vérifiez le wp-config.php fichier pour les erreurs |
| 3 | Effectuer un Réparation de base de données en utilisant les outils WordPress |
| 4 | Utiliser PHPMonAdmin réparer les tables de la base de données |
| 5 | Réinstaller WordPress fichiers de base à partir d’un nouveau téléchargement |
| 6 | Mise à jour Thèmes et Plugins pour la compatibilité |
| 7 | Vérifiez Liens brisés et répare-les |
| 8 | Effacer le Cache pour voir efficacement les changements |
| 9 | Testez le site après chaque action pour améliorations |
Si vous rencontrez des problèmes avec votre installation WordPress, ne vous inquiétez pas ! Ce guide vous guidera à travers les étapes essentielles pour réparer une installation WordPress. Que vous soyez confronté à des conflits de plugins, à des fichiers corrompus ou à une zone d’administration inaccessible, nous vous fournirons des étapes concrètes pour restaurer toutes les fonctionnalités de votre site.
Évaluer le problème
Avant de vous lancer dans les réparations, il est essentiel d’identifier les problèmes spécifiques affectant votre installation WordPress. Les symptômes courants incluent un écran vide, des messages d’erreur ou des sites qui ne se chargent pas correctement. Commencez par activer le mode débogage, qui peut faire la lumière sur les problèmes sous-jacents. Pour ce faire, accédez à votre site Web wp-config.php fichier et définissez le WP_DEBUG constant à vrai. Cela vous aidera à identifier les erreurs pour un dépannage ultérieur.
Désactiver les plugins
Souvent, des plugins incompatibles ou défectueux peuvent causer des problèmes importants. Pour éliminer rapidement cette possibilité, vous devez désactiver temporairement tous les plugins. Vous pouvez le faire en accédant à votre tableau de bord WordPress ou via FTP. Si vous ne pouvez pas accéder au tableau de bord, renommez le plugins dossier dans contenu wp à quelque chose comme plugins_disabled. Si cela résout le problème, réactivez vos plugins un par un pour identifier le coupable.
Vérifiez le fichier de configuration
Ton wp-config.php Le fichier contient des informations et des paramètres cruciaux pour votre installation WordPress. Un fichier mal configuré peut entraîner des problèmes de connexion. Assurez-vous que le nom de la base de données, le nom d’utilisateur, le mot de passe et l’hôte sont corrects. Si vous n’êtes pas sûr, contactez votre fournisseur d’hébergement pour obtenir les informations d’identification exactes.
Réinstaller les fichiers de base de WordPress
Si votre site Web continue de rencontrer des problèmes, envisagez de réinstaller les fichiers principaux de WordPress. Cela n’affectera pas votre contenu ou vos paramètres et peut réparer les fichiers corrompus. Pour ce faire, téléchargez la dernière version de WordPress depuis le site officiel. Téléchargez les fichiers téléchargés via FTP et écrasez les répertoires existants, à l’exception de contenu wp et wp-config.php. Une fois le téléchargement terminé, vous devriez disposer d’un ensemble propre de fichiers de base.
Réparer la base de données
Une base de données corrompue peut entraîner divers problèmes. WordPress fournit une fonctionnalité de réparation intégrée. Pour activer cela, ajoutez la ligne suivante à votre wp-config.php déposer: définir(‘WP_ALLOW_REPAIR’, true);. Alors visitez http://votredomaine.com/wp-admin/maint/repair.php pour accéder à l’outil de réparation. Une fois le processus de réparation terminé, supprimez la ligne de votre fichier de configuration pour fermer cette méthode d’accès.
Restaurer à partir d’une sauvegarde
Si tout le reste échoue, la restauration de votre site à partir d’une sauvegarde peut restaurer les fonctionnalités. Des sauvegardes régulières sont cruciales, donc si vous disposez d’une sauvegarde à jour, utilisez-la pour restaurer votre site. La plupart des fournisseurs d’hébergement proposent des options de sauvegarde, ou vous pouvez disposer d’un plugin qui facilite les sauvegardes. Suivez les instructions fournies par votre solution de sauvegarde pour restaurer votre site Web.
Rechercher de l’aide professionnelle
Si vous avez essayé les étapes ci-dessus et que vous ne parvenez toujours pas à résoudre les problèmes, il est peut-être temps de consulter un professionnel. Les développeurs WordPress expérimentés peuvent diagnostiquer des problèmes qui peuvent être difficiles à identifier par vous-même. Ils peuvent également garantir que votre site est sécurisé et stable à l’avenir.
Foire aux questions sur la réparation d’une installation WordPress
Q : Que dois-je faire en premier si mon installation WordPress est cassée ?
R : Commencez par désactiver tous vos plugins. Cela peut aider à identifier si un plugin est à l’origine du problème.
Q : Comment puis-je vérifier mon fichier de configuration WordPress ?
R : Ouvrez votre wp-config.php fichier et vérifiez que les paramètres de la base de données sont corrects.
Q : Est-il possible de réinstaller WordPress sans perdre mon contenu ?
R : Oui, vous pouvez réinstaller WordPress tout en préservant votre messages, pages, et d’autres contenus.
Q : Quelles sont les étapes essentielles pour réparer ma base de données WordPress ?
R : Vous pouvez utiliser le Outil de réparation de base de données WordPress ou PHPMonAdmin pour réparer votre base de données efficacement.
Q : Comment puis-je corriger l’erreur « L’installation existe déjà » ?
R : Vous pouvez résoudre cette erreur en vérifiant votre base de données et en supprimant toutes les installations existantes.
Q : Puis-je réparer les fichiers WordPress manuellement ?
R : Oui, vous pouvez remplacer manuellement les fichiers corrompus en téléchargeant une nouvelle copie de WordPress et en la téléchargeant via FTP.
Q : Quelle est la meilleure façon de résoudre les conflits de plugins ?
R : Désactivez tous les plugins puis réactivez-les un par un pour identifier celui à l’origine du conflit.
Q : Comment puis-je déboguer efficacement les erreurs WordPress ?
R : Activer mode débogage dans WordPress pour commencer à identifier et à résoudre les erreurs.
Q : Dois-je sauvegarder mon site Web avant de réparer WordPress ?
R : Absolument, il est crucial de créer une sauvegarde complète de votre site Web avant d’effectuer toute réparation.
Q : Que faire si je ne parviens pas à accéder à mon tableau de bord WordPress ?
R : Vous pouvez accéder à vos fichiers via FTP et désactiver les plugins ou vérifier directement le fichier de configuration.








