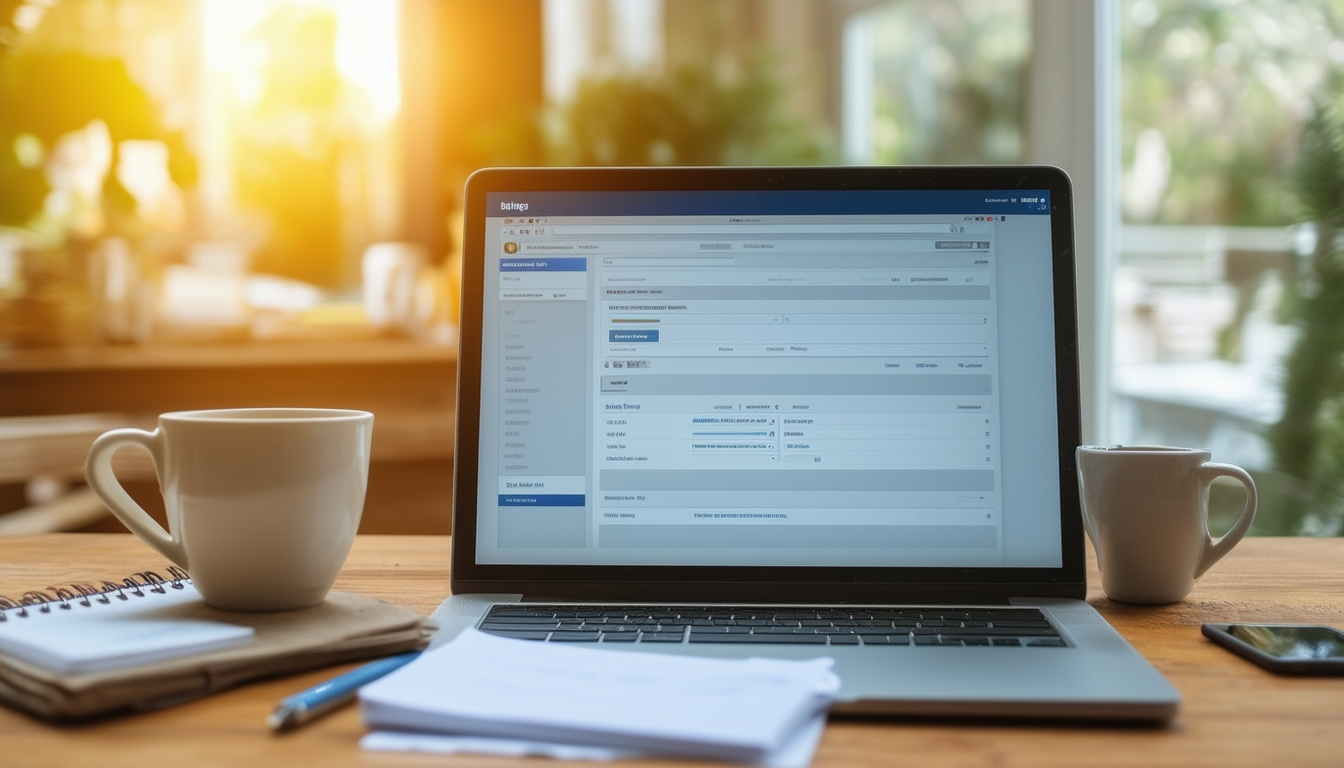Ao gerenciar um site WordPress, utilizando modo de manutenção é crucial para o desempenho ideal durante atualizações ou correções. Para ativar modo de manutenção, você pode usar o Modo de manutenção WP plugin, que permite a criação de uma página de manutenção customizável. Basta navegar para Plug-ins → Adicionar novo, procure o plugin, instale e ative-o. Uma vez ativado, vá para SeedProd → Páginas e configure sua página de manutenção.
Para desativar o modo de manutenção, o método mais fácil é excluir o .manutenção arquivo localizado na pasta raiz do seu site. Nos casos em que o site parece travado no modo de manutenção, a remoção do arquivo pode resolver o problema com eficácia. Além disso, existem outros métodos, como usar hPanel, outros plug-ins ou procedimentos manuais para iniciar o modo de manutenção conforme necessário.
Gerenciar um site WordPress geralmente requer colocá-lo em modo de manutenção para atualizações, reparos ou ajustes de design. Este guia fornecerá informações abrangentes sobre como lidar com eficiência Modo de manutenção do WordPress, incluindo habilitá-lo e desativá-lo, solucionar problemas comuns e práticas recomendadas para manter a disponibilidade do seu site.
Compreendendo o modo de manutenção do WordPress
Modo de manutenção do WordPress é um recurso que desativa temporariamente o site para visitantes, permitindo ao administrador fazer as atualizações ou alterações necessárias sem interrupções. Durante esse período, os usuários normalmente verão uma mensagem de manutenção em vez do conteúdo normal do site. Compreender como gerenciar adequadamente esse recurso é essencial para manter uma boa experiência do usuário e garantir que seu site permaneça funcional.
Por que usar o modo de manutenção
Existem vários motivos para ativar modo de manutenção. Seja realizando atualizações de rotina, corrigindo bugs ou implementando grandes mudanças no design do site, este modo prepara seu público e evita possíveis erros durante a fase de transição. Além disso, você pode evitar que os visitantes encontrem links quebrados ou recursos incompletos enquanto você faz atualizações.
Quando ativar o modo de manutenção
É uma prática recomendada ativar modo de manutenção durante atualizações significativas, como:
- Atualizando temas ou plug-ins
- Fazendo mudanças estruturais em seu site
- Executando otimizações de banco de dados
- Trabalhando na compatibilidade com novos plugins ou recursos
Ao ativar o modo de manutenção durante esses períodos, você mantém o profissionalismo e a confiabilidade com seus usuários.
Como ativar o modo de manutenção do WordPress
Existem vários métodos para ativar modo de manutenção no seu site WordPress. Aqui estão três técnicas eficazes que não requerem codificação.
Usando um plug-in
Uma das maneiras mais simples de ativar modo de manutenção é através de um plugin. Plug-ins populares como Modo de manutenção WP tornar o processo simples.
Para começar, siga estas etapas:
- Navegue até o painel de administração do WordPress.
- Vá para Plug-ins → Adicionar novo.
- Procure por “Modo de manutenção WP”.
- Clique no Instale agora botão e, em seguida, ative o plugin.
- Uma vez ativado, navegue até Configurações → Modo de manutenção WP.
- Alterne o Status opção para Ativado para ativar o modo de manutenção.
O plugin também permite personalizar a página de manutenção, fornecendo uma mensagem amigável enquanto você faz atualizações.
Método manual
Se preferir não usar plugin, você pode acionar manualmente modo de manutenção criando ou editando o arquivo .maintenance no diretório raiz do seu site. Veja como:
- Conecte-se ao seu site por meio de um cliente FTP, como o FileZilla.
- Encontre o diretório raiz do seu site (geralmente public_html).
- Crie um novo arquivo e nomeie-o .manutenção.
- Adicione o seguinte código:
Essa abordagem exige que você remova o arquivo manualmente assim que terminar as atualizações para desativar o modo de manutenção.
Usando hPanel
Se o seu provedor de hospedagem oferece suporte ao hPanel, ativar o modo de manutenção pode ser igualmente fácil:
- Faça login no seu hPanel.
- Procure o Modo de manutenção recurso.
- Alterne para ativar, personalizar sua mensagem e salvar as alterações.
Este método permite um gerenciamento rápido sem se aprofundar muito no código ou plug-ins do WordPress.
Como desativar o modo de manutenção
Assim que suas atualizações ou alterações forem concluídas, é fundamental desativar modo de manutenção imediatamente para restaurar a funcionalidade completa do site. Veja como:
Se você ativou modo de manutenção por meio de um plugin, basta seguir estas etapas:
- Vá para o painel de administração do WordPress.
- Navegue até Configurações → Modo de manutenção WP.
- Alterar o Status opção de Ativado para Desativado.
Remoção manual
Para sites que usam o método manual, você precisará excluir o .manutenção arquivo que você criou anteriormente:
- Conecte-se ao seu site usando um cliente FTP.
- Localize o .manutenção arquivo no diretório raiz.
- Selecione e exclua o arquivo.
Esta ação tirará seu site do modo de manutenção e restaurará sua funcionalidade total.
Solução de problemas comuns do modo de manutenção
Às vezes, os sites podem ficar inadvertidamente presos em modo de manutenção, o que pode causar frustração tanto para administradores quanto para visitantes do site. Aqui estão problemas e soluções comuns.
Preso no modo de manutenção
Se o seu site WordPress estiver travado no modo de manutenção, o primeiro passo é verificar se o .manutenção arquivo ainda está presente. Nesse caso, exclua manualmente esse arquivo conforme descrito anteriormente. Caso contrário, aguarde algum tempo para que o sistema seja revertido.
503 Erro de serviço indisponível
Estar em modo de manutenção geralmente não resulta em um erro 503, mas se você encontrá-lo, certifique-se de que seu site esteja configurado corretamente. Isso pode significar verificar conflitos de plug-ins ou problemas de servidor. Você também pode utilizar dicas de solução de problemas para resolver um 500 erro interno do servidor ou outros problemas relacionados que possam surgir.
Problemas de carregamento do site
Em alguns casos, o site pode parecer que não responde mesmo após a desativação modo de manutenção. É aconselhável limpar o cache do navegador ou verificar se há algum plugin conflitante que exija resolução.
Melhores práticas para modo de manutenção WordPress
Para garantir a experiência mais perfeita ao gerenciar modo de manutenção, siga estas práticas recomendadas:
Comunique-se com seus usuários
Sempre informe seus usuários sobre qualquer tempo de inatividade esperado. Personalize a mensagem de manutenção para comunicar atualizações, o motivo da manutenção e o tempo esperado de conclusão. Um bom plugin deve permitir que você personalize esta mensagem de acordo.
Programar manutenção fora dos horários de pico
Minimize as interrupções agendando atualizações durante períodos de baixo tráfego. Para muitos sites, isso normalmente ocorre tarde da noite ou de manhã cedo, quando o público é menor.
Teste antes de lançar alterações ao vivo
Antes de fazer qualquer atualização extensa enquanto estiver modo de manutenção, execute testes em um site de teste. Isso garante que suas alterações não levarão a problemas imprevistos ao implantá-las no site ativo.
Faça backup do seu site
Sempre mantenha backups regulares do seu site para reverter caso algo dê errado durante as atualizações. Muitos plug-ins permitem backups automatizados para facilitar esse processo.
Aprimorando a pós-manutenção do seu site
Depois de sair de modo de manutenção, reserve algum tempo para avaliar o desempenho do seu site. Aqui estão algumas considerações:
Verifique se há links quebrados
Execute um verificador de links para identificar quaisquer links que possam estar quebrados devido a alterações. Isso ajuda a manter uma boa posição de SEO e uma boa experiência do usuário.
Conduza testes de usuário
Reúna feedback de alguns usuários para verificar se tudo está funcionando bem. Isso pode ajudar a identificar quaisquer problemas de experiência do usuário resultantes das atualizações.
Monitore métricas de desempenho
Utilize ferramentas para monitorar o desempenho do site após a manutenção. A análise da velocidade da página, do tempo de inatividade e do envolvimento do usuário após a manutenção pode revelar o impacto bem-sucedido de suas atualizações.
Recursos Adicionais
Se você estiver procurando mais informações e conselhos para solução de problemas, aqui estão alguns links úteis:
- EasyWP sobre como usar o modo de manutenção do WordPress
- Guia do MalCare no modo de manutenção do WordPress
- Insights do Jetpack sobre o modo de manutenção
- Tutorial de reparo do WordPress
- Guia eficaz de reparo de banco de dados
- Guia de reparo de conflitos de plug-ins
- Problemas e soluções comuns do WordPress
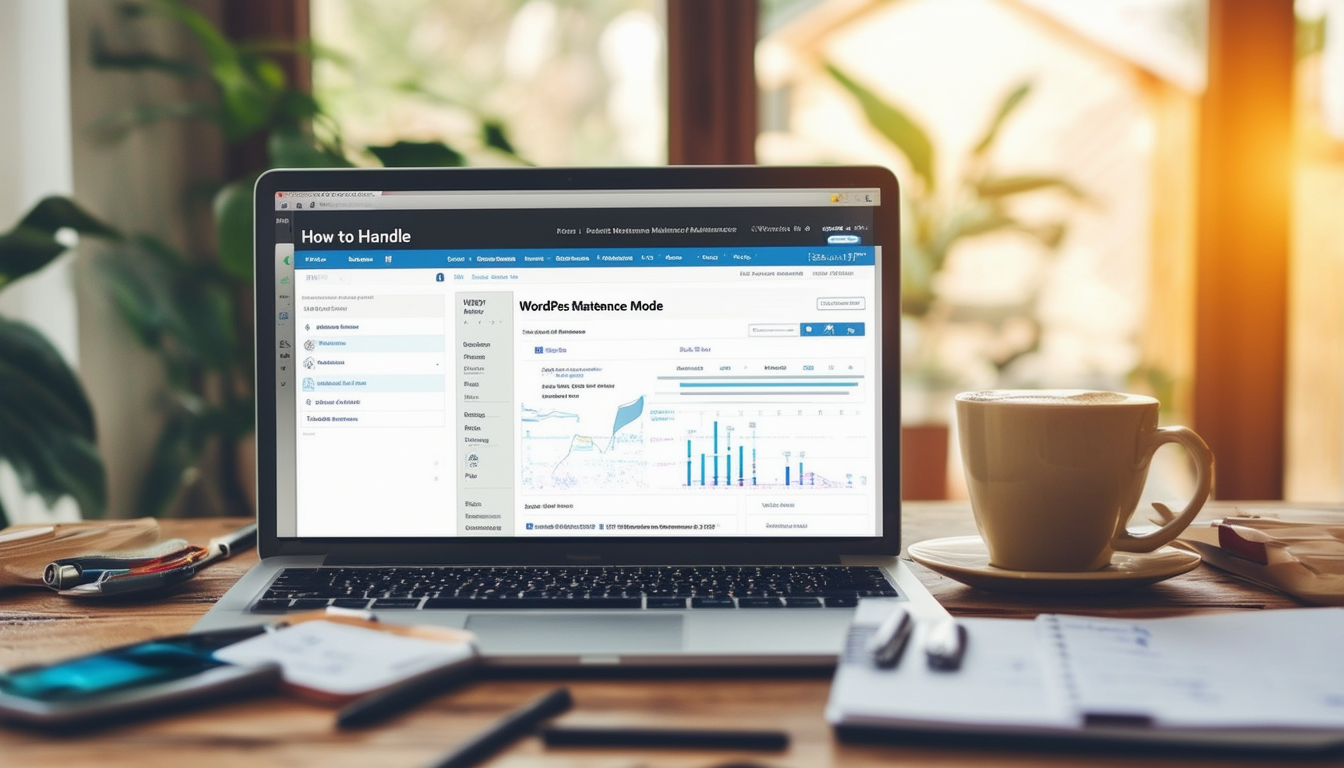
Quando o seu site WordPress estiver passando por alterações ou atualizações, a ativação modo de manutenção é uma prática recomendada para aprimorar a experiência do usuário. Este guia irá guiá-lo por várias maneiras de ativar e desativar o modo de manutenção de forma eficaz, solucionar quaisquer problemas e garantir o mínimo de interrupção para seus visitantes.
Habilitando o modo de manutenção
Para habilitar modo de manutenção em seu site WordPress, você pode utilizar plug-ins como WP Maintenance Mode. Depois de instalado, navegue até Plug-ins > Adicionar novo, procure o plugin desejado e clique em Instale agora seguido pela Ativar. Após a ativação, vá para SeedProd »Páginas e configure uma página de manutenção que informa os usuários sobre o trabalho em andamento.
Métodos alternativos para ativar o modo de manutenção
Se você preferir não usar plugin, existem métodos alternativos para ativar o modo de manutenção. Você pode configurá-lo manualmente através do diretório raiz do seu site, criando um .manutenção arquivo. Alternativamente, se você estiver usando hPanel, basta alternar o status para ativar o modo de manutenção em seu site. Para obter informações detalhadas, você pode explorar recursos como Blog do MalCare sobre modo de manutenção.
Desativando o modo de manutenção
Para tirar seu site do modo de manutenção, a maneira mais fácil é excluir o .manutenção arquivo do diretório raiz do seu site. Isso sinaliza ao WordPress para retomar as operações normais. Se você usou um plugin, volte para suas configurações e alterne o status de manutenção para desativado, permitindo acesso total ao seu site.
Solução de problemas do modo de manutenção
Se o seu site permanecer travado no modo de manutenção, há várias etapas que você pode seguir para resolver esse problema. Consulte os documentos de suporte do seu provedor de hospedagem, como Guia de solução de problemas da Cloudways. Você também pode verificar possíveis conflitos de plug-ins ou problemas de servidor que possam estar impedindo você de sair do modo de manutenção.
Mantendo o desempenho ideal
Usando modo de manutenção ajuda a manter o desempenho ideal do seu site durante atualizações ou reparos sérios. Certifique-se de utilizar ferramentas para solução de problemas, conforme listado em ferramentas essenciais de reparo do WordPress, para lidar com quaisquer problemas de queda de forma eficaz.
Desafios comuns de manutenção
Freqüentemente, os usuários podem enfrentar cenários em que seu site entra inesperadamente no modo de manutenção sem iniciá-lo. Compreender as possíveis razões por trás de tais ocorrências é crucial. Normalmente, isso pode resultar de uma falha na atualização ou de problemas no servidor. Para resolver esses problemas com eficiência, considere visitar este guia de solução de problemas para ajudar a identificar e corrigir as preocupações específicas que afetam o seu site.
Manter-se atualizado com o modo de manutenção
Para uma estratégia de manutenção eficaz, mantenha-se informado sobre atualizações relacionadas ao seu site e plugins. Saber quando e como ativar e desativar o modo de manutenção pode evitar dores de cabeça desnecessárias. Para obter informações sobre como corrigir problemas comuns do WordPress, incluindo problemas de banco de dados, consulte este guia de reparo de banco de dados.
Maneiras de ativar e desativar o modo de manutenção do WordPress
| Método | Descrição |
| Usando o plugin do modo de manutenção WP | Ative o plugin para criar facilmente uma página de manutenção personalizável. |
| Ativação manual via configurações | Navegue até a página de configurações e alterne o status para ativar o modo de manutenção. |
| Editando Funções do Tema | Adicione código para ativar o modo de manutenção diretamente no arquivo functions.php do seu tema. |
| Removendo arquivo .maintenance | Exclua o arquivo .maintenance da pasta raiz para tirar seu site do modo de manutenção. |
| Usando o plug-in SeedProd | Vá para SeedProd > Páginas e configure ou edite uma página de modo de manutenção. |
| Usando hPanel | Acesse o hPanel e use as opções integradas para iniciar o modo de manutenção. |
| Alternação rápida via painel | Use a opção de alternância rápida no painel do WordPress para ativar/desativar o modo de manutenção. |
Compreendendo o modo de manutenção do WordPress
Modo de manutenção do WordPress é um recurso essencial que permite aos proprietários de sites informar aos visitantes que seu site está temporariamente indisponível para atualizações ou reparos. A ativação deste modo garante que os usuários estejam cientes do trabalho em andamento, melhorando a experiência do usuário e evitando confusões. Este guia fornecerá métodos eficazes sobre como ativar e desativar o modo de manutenção, solucionar problemas comuns e utilizar esse recurso para manter seu site com eficiência.
Como ativar o modo de manutenção
Ativar o modo de manutenção é um processo simples. A maneira mais popular de fazer isso é usando um plugin, como Modo de manutenção WP. Para instalá-lo, navegue até Plug-ins → Adicionar novo em seu painel do WordPress. Procure por “Modo de manutenção WP” e clique em Instale agora e Ativar o plug-in.
Usando o plug-in
Assim que o plugin estiver ativado, vá para as configurações em Modo de manutenção WP. Você encontrará uma opção rotulada Status. Alterne esta configuração para Ativado para colocar seu site em modo de manutenção. Você pode personalizar a página de manutenção para incluir sua marca e uma mensagem, informando aos visitantes que o site está em manutenção.
Métodos Alternativos
Se preferir não usar um plugin, você pode ativar manualmente o modo de manutenção adicionando algumas linhas de código ao seu tema funções.php arquivo. Adicione o seguinte código:
Isso exibirá uma mensagem simples para não administradores, permitindo que você trabalhe em seu site sem obstruções.
Como desativar o modo de manutenção
Quando o trabalho estiver concluído, basta desativar o modo de manutenção. Se usar o Modo de manutenção WP plugin, volte para as configurações e alterne o Status para Desativado. Seu site ficará acessível novamente.
Desativação manual
Se você ativou o modo de manutenção manualmente, poderá remover o código do funções.php arquivo. Outro método é excluir o .manutenção arquivo do diretório raiz do seu site, se houver. Isso pode ser feito através de um cliente FTP ou do gerenciador de arquivos do seu provedor de hospedagem.
Solução de problemas comuns
Às vezes, você pode encontrar problemas em que seu site permanece travado no modo de manutenção. Isso pode ocorrer se o processo de atualização não for concluído com êxito. Para resolver isso, verifique o .manutenção arquivo em seu diretório raiz e exclua-o para restaurar o acesso ao seu site.
O que fazer se você não conseguir acessar seu site
Se o seu site não responder após ativar o modo de manutenção, verifique se você possui algum mecanismo de cache. Limpe seu cache para garantir que os visitantes possam ver as atualizações que você fez. Além disso, verifique se há algum problema persistente com plug-ins que possa estar causando conflitos.
Mantendo seu site pronto para manutenção
Atualizar regularmente seus plug-ins e temas é crucial para um desempenho ideal. Defina um cronograma para verificações de manutenção para garantir que seu site funcione sem problemas. Sempre faça backup do seu site antes de grandes mudanças para evitar a perda de dados caso surjam problemas durante as atualizações.
Melhores Práticas
Ao usar o modo de manutenção, considere informar seu público com antecedência por meio de mídias sociais ou newsletters. Isso ajuda a gerenciar as expectativas e mantém o público envolvido enquanto o site passa por mudanças. Certifique-se sempre de que sua mensagem de manutenção seja clara e inclua um prazo para os usuários esperarem que o site esteja operacional novamente.
Perguntas frequentes sobre o modo de manutenção do WordPress
P: Como faço para ativar modo de manutenção no meu site WordPress? Para ativar o modo de manutenção, você pode usar plug-ins como WP Maintenance Mode, que permite personalizar facilmente uma página de manutenção.
P: Qual é a maneira mais fácil de desabilitar modo de manutenção? O método mais fácil para desativar o modo de manutenção é alternar o status nas configurações do plugin ou excluir o arquivo .maintenance da pasta raiz do seu site.
P: Como posso colocar meu site WordPress em modo de manutenção sem um plugin? Você pode adicionar manualmente o modo de manutenção editando o arquivo functions.php do seu tema para incluir uma função personalizada para o modo de manutenção.
P: O que devo fazer se meu site for preso no modo de manutenção? Se o seu site parece estar travado no modo de manutenção, tente acessá-lo por meio de um cliente FTP ou gerenciador de arquivos de hospedagem para excluir o arquivo .maintenance.
P: Quais são alguns motivos comuns pelos quais meu site é em modo de manutenção? Seu site pode estar em modo de manutenção durante as atualizações ou devido a um processo de instalação incompleto.
P: Como faço para manter meu site em modo de manutenção por um período prolongado? Você pode manter seu site em modo de manutenção usando um plugin de manutenção, permitindo definir as configurações de acordo com suas necessidades.
P: Como faço para ignorar modo de manutenção enquanto trabalho no meu site? Se quiser ignorar o modo de manutenção, você pode visitar o site com um navegador diferente ou desativar o plugin temporariamente.
P: Posso corrigir problemas com modo de manutenção se não estiver funcionando corretamente? Se houver problemas com o modo de manutenção que não funciona, verifique se o plugin está atualizado ou tente desativar outros plugins para solucionar conflitos.
P: É possível personalizar a página do modo de manutenção? Sim, muitos plug-ins como o WP Maintenance Mode permitem que você personalize a página de manutenção com sua própria marca, mensagens e elementos de design.